win10怎么进入高级恢复模式界面 win10系统怎样进入高级恢复界面
更新时间:2024-03-15 13:50:18作者:runxin
在长时间操作win10系统的过程中,难免也会因为不正当的操作而导致电脑运行故障,因此微软也在win10系统中添加有自动修复功能,这时我们需要在启动电脑时进入高级恢复界面来操作,那么win10怎么进入高级恢复模式界面呢?以下就是小编带来的win10系统怎样进入高级恢复界面完整步骤。
具体方法如下:
1、点击开始按钮,选择电源。此时按住键盘上的shift键,再点击“重启”;(注:如无法正常进入系统,可在开机出现LOGO时强制关机三次来触发修复模式,再进入高级选项)
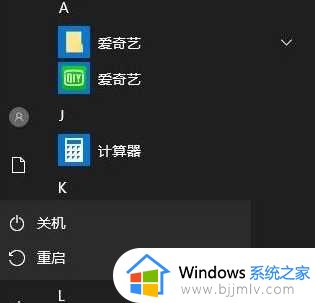
2、重启后进入选单,首先选择“疑难解答”;
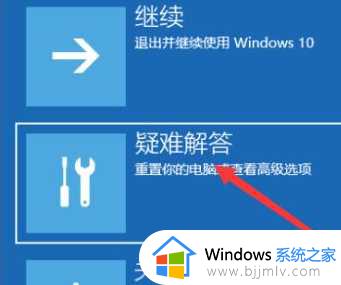
3、再选择“高级选项“;
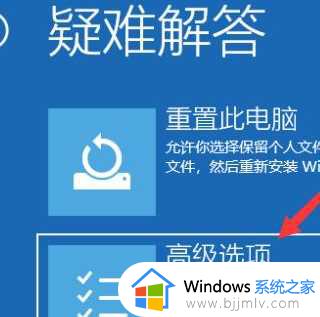
4、进入高级选项之后,我们就可以进行我们需要的操作,如系统还原、启动修复、启动设置等等,如要进安全模式那么选择“启动设置”
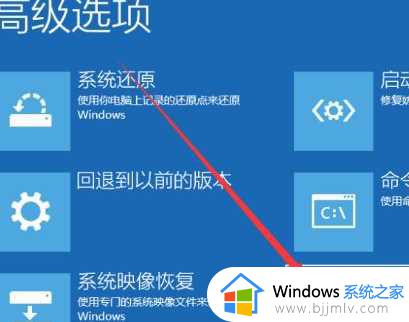
5、此时点击“重启”后就可以进入“安全模式”选择菜单;

上述就给大家介绍的win10系统怎样进入高级恢复界面完整步骤了,如果你也有相同需要的话,可以按照上面的方法来操作就可以了,希望本文能够对大家有所帮助。
win10怎么进入高级恢复模式界面 win10系统怎样进入高级恢复界面相关教程
- win10怎么进入高级选项菜单 win10如何进入高级选项界面
- win10怎么进入修复界面 win10如何进入修复模式
- win10高级模式启动教程 win10如何进入高级模式
- win10 高级启动模式进入方法 windows10如何进去高级启动
- win10高级选项怎么进入 win10开机强制进入高级选项教程
- win10高级设置怎么进入 win10电脑进入高级设置的方法
- win10恢复模式怎么进 win10如何进入恢复模式
- win10开机如何进入高级选项 window10开机怎么进入高级选项
- win10开机时怎么进入高级选项 win10系统开机如何进入高级选项
- win10纯dos界面怎么进入 win10怎么进入纯dos模式
- win10 wsappx占用内存过高怎么办 win10系统wsappx占用大量内存解决方案
- w10系统装不了hp1136打印机驱动怎么回事 win10装不上hp1136打印机驱动如何处理
- win10如何关闭文件夹文件预览功能?win10怎么关闭文件夹的预览窗口功能
- win10如何进入设备管理器 win10系统怎么进入设备管理器
- win10如何解除80端口占用 win10解除电脑80端口占用方法
- windows10更新window11的方法 win10怎么更新win11系统
win10系统教程推荐
- 1 windows10更新window11的方法 win10怎么更新win11系统
- 2 win10允许应用更改设备怎么关闭 win10如何关闭电脑允许应用对设备更改
- 3 win10怎么安装网卡驱动程序 win10添加网卡驱动程序的方法
- 4 win10运行红警2黑屏有声音怎么办 win10玩红警2黑屏有声音解决方法
- 5 win10添加隐藏无线网络步骤 win10如何添加隐藏的无线网络
- 6 win10重启打印机服务设置方法 win10如何重启打印机服务程序
- 7 windows10防火墙怎么开 windows10防火墙如何开启
- 8 win10正确密码进不去怎么办 win10密码是对的进不去处理方法
- 9 windows10耳机没声音怎么设置 win10插入耳机后为什么没有声音
- 10 win10正在配置更新无限重启怎么办 win10一直正在配置更新重启修复方法
win10系统推荐
- 1 深度技术windows10 64位稳定安全版v2024.05
- 2 雨林木风win10 64位最新旗舰版v2024.05
- 3 深度技术win10 64位免激活旗舰版v2024.05
- 4 雨林木风ghost win10 64位安全专业版v2024.04
- 5 系统之家win10 64位免激活专业版v2024.04
- 6 深度技术windows10 64位免费专业版v2024.04
- 7 雨林木风win10 64位安全旗舰版v2024.04
- 8 雨林木风win10 64位免激活旗舰版v2024.04
- 9 深度技术win10 64位破解专业版v2024.04
- 10 番茄花园win10 32位免费专业版v2024.03