加载疑难解答时出错win10怎么办 win10加载疑难解答时出错修复方法
在win10电脑运行出现问题时,我们可以通过微软系统自带疑难解答功能来进行问题的查找,可是近日有小伙伴反馈自己win10系统在打开疑难解答功能后,却莫名出现加载错误的提示,对此加载疑难解答时出错win10怎么办呢?在文本中小编就给大家介绍win10加载疑难解答时出错修复方法。
具体方法如下:
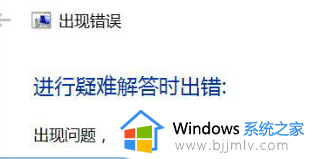
方法一:
1. 首先右键点击开始菜单,打开运行。
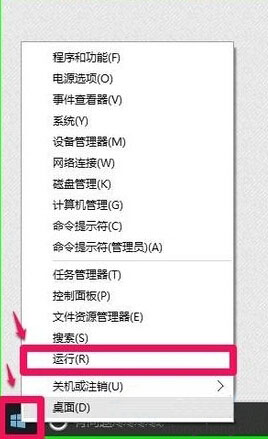
2. 在运行中输入gpedit.msc进入本地组策略编辑器。
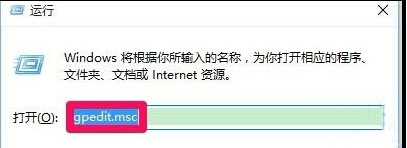
3. 依次点击计算机配置-管理模板-系统-疑难解答和诊断-脚本诊断,在右侧找到疑难解答:允许用户从疑难解答控制面板和疑难解答:允许用户访问和运行疑难解答向导两项策略并双击打开,设置为已启动。
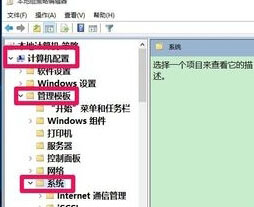
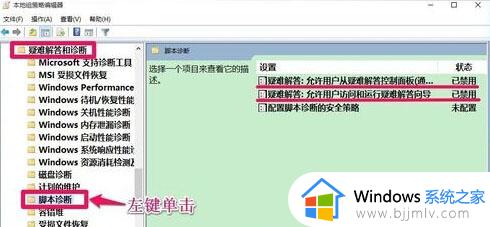
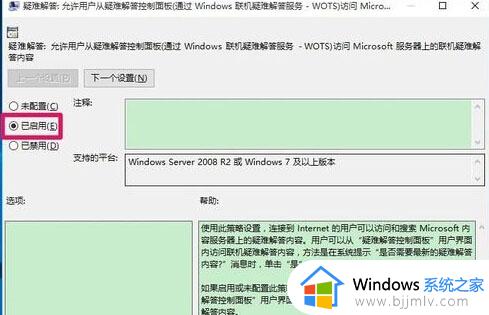
4. 然后回到控制面板中打开疑难解答,弹出一个提示,选择是,然后就可以正常的使用疑难解答了。
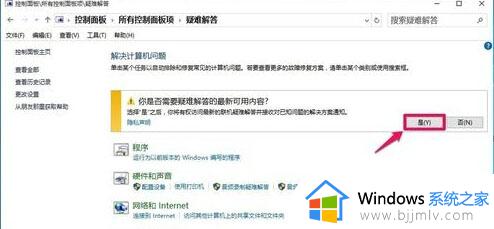
方法二:
1.打开windows+r运行,在运行输入框中输入“services.msc”打开服务,如图所示:
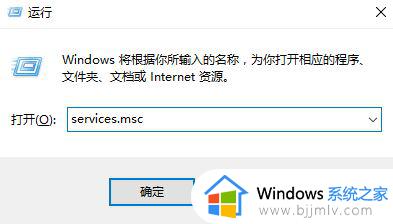
2.找到“Windows Update”服务,双击该服务以在属性中查看启动类型。如果是“禁用”,请将其更改为“自动”,单击应用-开始-确定以保存设置。
3.打开windows+r运行,在运行输入框中输入“wsreset”,刷新应用商店;
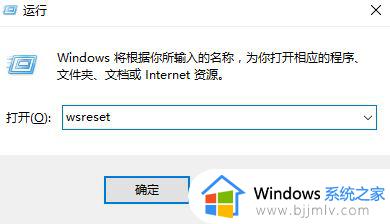
4.最后,右键单击“开始”按钮,选择并单击“命令提示符(管理员)”(如果未显示命令提示符,则单击windows PowerShell(管理员)具有相同的效果);
5.在命令提示下键入Netsh Winsock reset,然后按enter键重置网络,重置后重新启动计算机,看看问题是否解决!
以上就是小编给大家讲解的win10加载疑难解答时出错修复方法了,有遇到相同问题的用户可参考本文中介绍的步骤来进行修复,希望能够对大家有所帮助。
加载疑难解答时出错win10怎么办 win10加载疑难解答时出错修复方法相关教程
- win10如何进入疑难解答 win10 疑难解答的运行方法
- win10开机进入疑难解答界面的教程 windows10开机如何进入疑难解答
- win10怎么进入选择一个选项 win10开机怎么进入疑难解答界面
- win10安装cad2014时出现错误怎么办 win10安装cad时发生错误解决方法
- win10登录界面加载不出来怎么办 win10无法加载用户登录界面解决方法
- win10打开telnet功能时报错怎么办 win10开启telnet服务出现错误修复方法
- win10开机后加载不出桌面怎么办 win10开机后加载不出桌面黑屏处理方法
- win10出现错误代码0xc0000001怎么办 win10出现错误代码0xc0000001解决方法
- win10系统更新错误0x80073701怎么办 win10更新出现错误代码0x80073701修复方法
- win10任务栏加载不出来怎么回事 win10任务栏加载不出来没反应如何解决
- win10电脑怎么打开wifi功能 win10笔记本电脑wifi在哪里打开
- win10拔出设备叮咚声音如何关闭 win10拔下设备发出叮咚声的关闭教程
- win10打开文件选择其它打开方式没反应怎么回事 win10文件打开方式选不了其他应用程序如何处理
- win10传递优化关闭可以吗 win10传递优化怎么关闭
- win10开始点击没反应怎么办 win10开始点击没有反应修复方法
- win10我的文档转移到d盘的步骤 win10我的文档怎么移到别的盘
win10系统教程推荐
- 1 win10锁屏密码怎么取消 关闭锁屏密码电脑win10的方法
- 2 win10需要管理员权限才能复制到此文件夹如何解决?
- 3 windows10fn键开启和关闭方法?win10如何关闭和开启fn键
- 4 win10虚拟网卡不存在怎么办 win10电脑显示虚拟网卡不存在解决方法
- 5 win10右键点击打印机没有扫描选项怎么办 win10打印机右键找不到扫描选项修复方法
- 6 win10自带还原功能在哪开启 win10自带的一键还原详细教程
- 7 windows10 显示我的电脑的方法?win10我的电脑怎么放到桌面
- 8 win10自带录屏录游戏掉帧怎么办 win10自带录屏掉帧处理方法
- 9 正确去除win10盾牌图标的方法 win10怎么去掉盾牌图标
- 10 win10色彩饱和度调节设置方法 win10如何调整色彩饱和度
win10系统推荐
- 1 系统之家win10 64位免激活专业版v2024.04
- 2 深度技术windows10 64位免费专业版v2024.04
- 3 雨林木风win10 64位安全旗舰版v2024.04
- 4 雨林木风win10 64位免激活旗舰版v2024.04
- 5 深度技术win10 64位破解专业版v2024.04
- 6 番茄花园win10 32位免费专业版v2024.03
- 7 风林火山win10 64位官方旗舰版2024.03
- 8 雨林木风win10 64位优化旗舰版v2024.03
- 9 深度技术ghost win10 64位精简极速版v2024.03
- 10 雨林木风win10 64位纯净装机版v2024.03