访问win10提示禁用当前账户怎么办?win10开机提示账户被禁用解决方法
更新时间:2024-03-27 13:47:25作者:runxin
每次在启动win10电脑进入桌面的过程中,我们总是会通过微软系统默认的个人账户来登录,不过有时我们也会遇到win10电脑开机登录账号时出现账户被禁用的提示,导致无法正常登录,对此访问win10提示禁用当前账户怎么办?今天小编就给大家介绍win10开机提示账户被禁用解决方法。
具体方法如下:
1、右击桌面上的此电脑,选择选项列表中的"管理"。
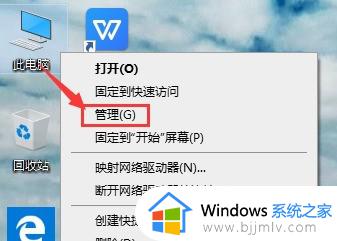
2、进入到新的窗口界面后,点击左侧栏中的"本地用户和组",再双击右侧中的"用户"选项。
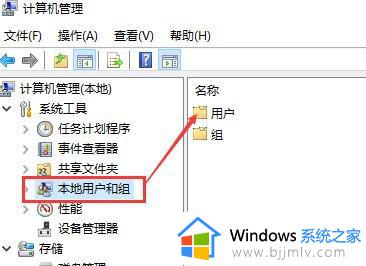
3、然后就会展现所有本机的账户信息。
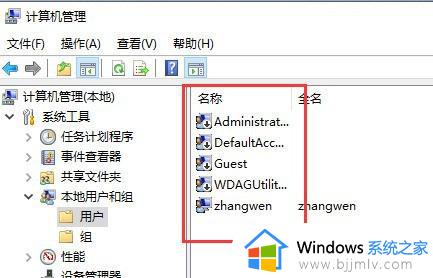
4、之后可以找到其中被停用的账户,右击选择选项列表中的"属性"。
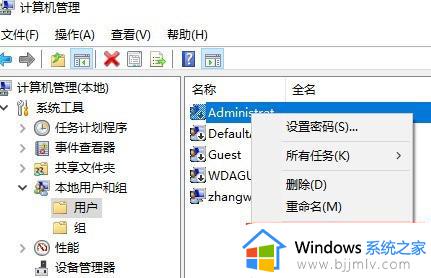
5、最后在弹出的窗口中,找到"账户已禁用",并将其小方框取消勾选,随后点击"确定"即可。
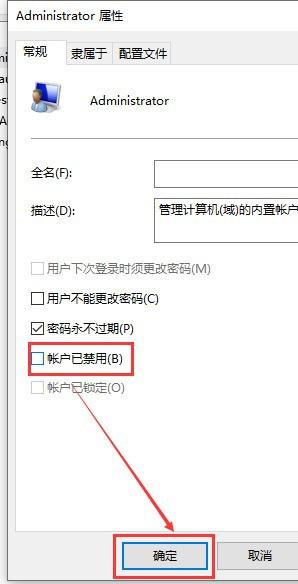
上述就是小编告诉大家的win10开机提示账户被禁用解决方法了,有出现这种现象的小伙伴不妨根据小编的方法来解决吧,希望能够对大家有所帮助。
访问win10提示禁用当前账户怎么办?win10开机提示账户被禁用解决方法相关教程
- win10打印机共享禁用当前的账户怎么办 win10如何解决打印机共享禁用当前的账户
- win10账户停用解决方法 win10提示账户停用如何解决
- win10关闭用户账户控制提醒设置方法 怎么关闭win10用户账户控制提示
- win10家庭版如何禁用administrator用户 win10家庭版administrator账户禁用设置方法
- win10打开软件老是提示用户账户控制怎么解决
- win10每次打开wegame都提示用户账户控制如何解决
- win10管理员被禁用拒绝访问怎么办 win10管理员被禁用拒绝访问最佳解决方法
- win10命令提示符已被管理员停用怎么办 win10命令提示符已被管理员禁用解决方法
- win10禁止其他用户访问d的方法 如何禁止其他用户访问d盘win10
- win10管理员账户禁用后怎样启用 win10管理员账户禁用后如何启用登录
- win10无法修改用户名怎么办 win10电脑无法更改用户名如何处理
- win10无法显示桌面任何东西怎么办?win10不能显示桌面图标了修复方法
- win10无法输入密码登录怎么办 win10无法输入密码开机解决方法
- win10无边距打印怎么设置 win10无边距打印在哪里设置
- win10如何更改盘符字母 win10系统怎样更改盘符的字母
- win10无法验证发布者您确定要运行此软件如何解决?
win10系统教程推荐
- 1 win10无法修改用户名怎么办 win10电脑无法更改用户名如何处理
- 2 win10无法激活因为无法连接组织激活服务器怎么处理
- 3 win10系统n卡控制面板不见了怎么办 win10我的n卡控制面板不见了处理方法
- 4 win10系统打印服务自动停止怎么办 win10打印服务总是自动停止处理方法
- 5 win10系统qq游戏玩不了怎么办 win10系统不能玩qq游戏如何处理
- 6 win10网上邻居在哪里 win10网上邻居怎么打开
- 7 windows10安装net3.5的方法 windows10如何安装net3.5
- 8 win10系统不能连接wifi网络怎么办 win10电脑无法连接wifi网络处理方法
- 9 cf闪退win10进游戏就掉出桌面怎么办 win10玩cf闪退到桌面如何解决
- 10 win10怎么彻底删除弹出广告窗口 win10彻底清除电脑弹窗广告教程
win10系统推荐
- 1 雨林木风ghost win10 64位安全专业版v2024.04
- 2 系统之家win10 64位免激活专业版v2024.04
- 3 深度技术windows10 64位免费专业版v2024.04
- 4 雨林木风win10 64位安全旗舰版v2024.04
- 5 雨林木风win10 64位免激活旗舰版v2024.04
- 6 深度技术win10 64位破解专业版v2024.04
- 7 番茄花园win10 32位免费专业版v2024.03
- 8 风林火山win10 64位官方旗舰版2024.03
- 9 雨林木风win10 64位优化旗舰版v2024.03
- 10 深度技术ghost win10 64位精简极速版v2024.03