ps里怎么画网格线为背景 ps如何画网格背景
更新时间:2022-11-08 09:48:19作者:runxin
每当用户需要对电脑上某张图片进行修改时,我们可以通过ps工具来进行修图操作,不过有些用户可能对于ps工具的功能还不是很熟悉,因此想要设置网格背景时却总是无从下手,对此ps里怎么画网格线为背景呢?下面小编就来告诉大家ps画网格背景操作方法。
具体方法:
1.打开软件,小编这里新建一张空白图纸来演示。
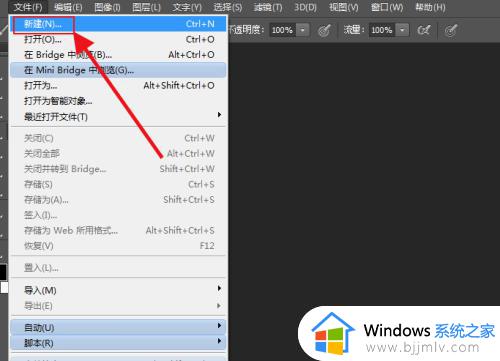
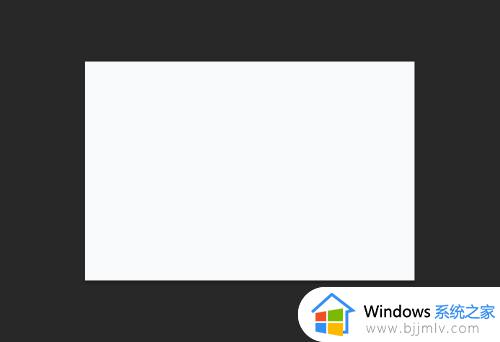
2.然后选择菜单栏中的视图选项,选择显示中的网格选项,图纸就会显示出参考网格。
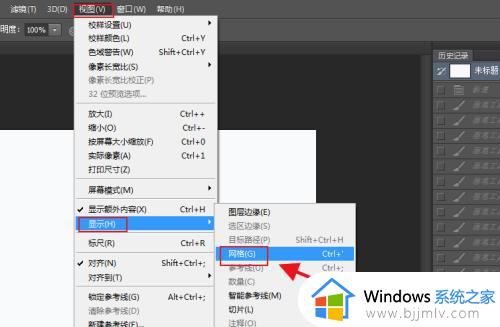
3.再选择编辑选项中的首选项,选择参考线、网格和切片选项,在弹出的窗口中可以根据自己的需求设置网格的参数,设置完成点击确定。
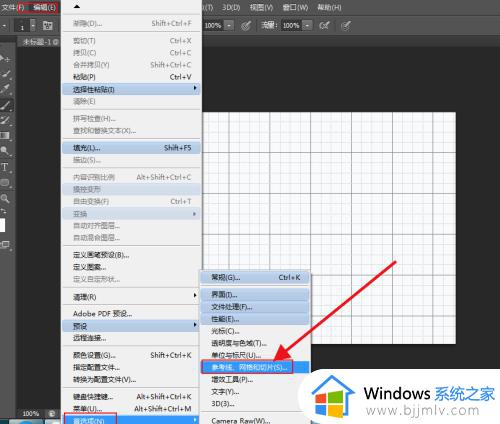
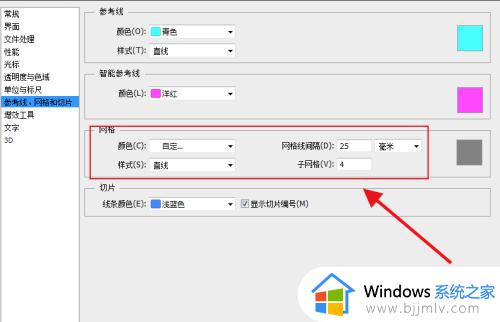
4.接着选择工具栏中的画笔工具,再鼠标右键调整像素大小等格式,上方显示栏也可以选择颜色等样式。
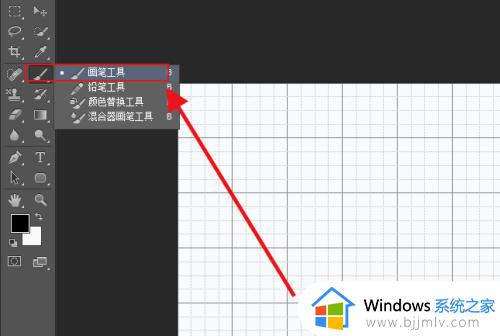
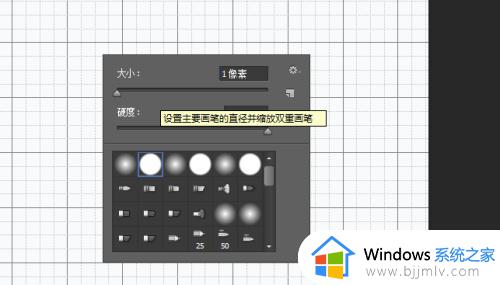
5.设置好画笔之后,按住shift键,鼠标光标落在需要绘制的起点,按住鼠标左键,拖动鼠标即可自动完成直线的绘制,然后根据需要绘制网格直线。
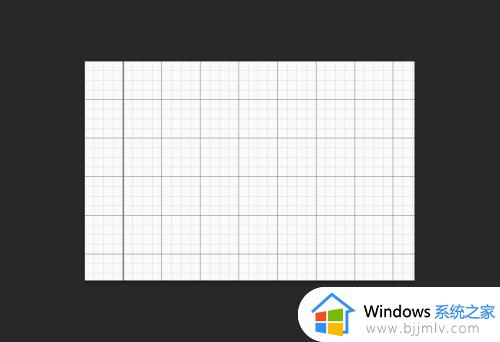
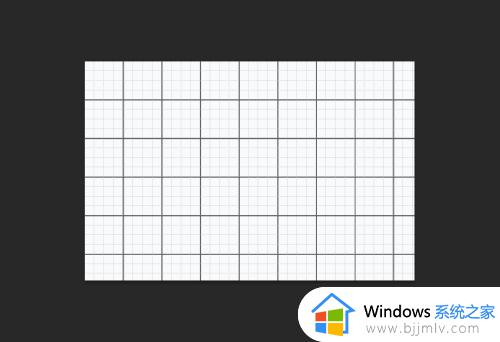
6.最后,选择菜单栏中的显示,取消网格的勾选,参考网格线消失,剩余的就是绘制的网格。
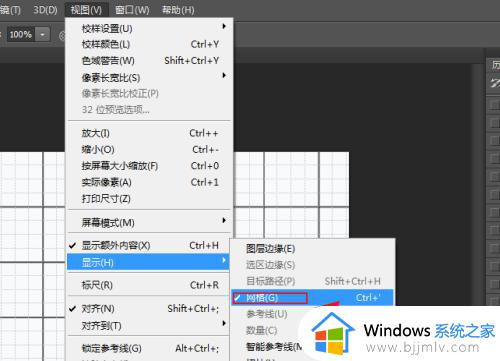
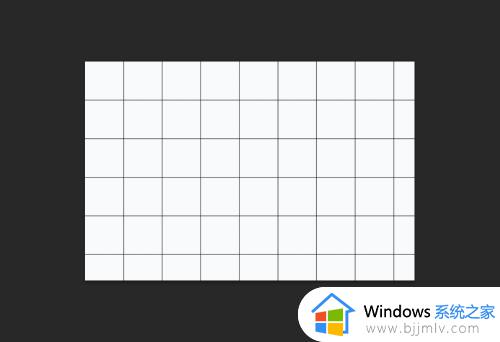
上述就是小编给大家介绍的ps画网格背景操作方法了,还有不清楚的用户就可以参考一下小编的步骤进行操作,希望能够对大家有所帮助。
ps里怎么画网格线为背景 ps如何画网格背景相关教程
- cad去掉背景网格怎么弄 cad如何去掉背景网格
- ps怎样去除背景 用ps如何去除图片背景
- ai画布背景颜色怎么改 ai如何改变画布背景颜色
- wps表格背景色怎么变成白色 wps如何把表格背景变白色
- ps怎么去除图片上的文字不伤背景 ps如何去掉图片上的字不伤害背景
- html设置背景颜色方法 html网页的背景颜色怎么设置
- ps怎么画虚线 ps画虚线的图文教程
- ppt制作怎么把图片作为背景 ppt图片式背景如何制作
- ps画笔颜色改不了如何解决 ps画笔颜色改不了怎么办
- ps箭头怎么画 ps箭头画出来的方法
- 电脑怎么跳过联网激活 新电脑如何跳过联网激活
- WeGame如何关闭登录浮层游戏推荐 WeGame关闭登录浮层游戏推荐的步骤
- 向日葵远程控制怎么添加设备 向日葵远程控制添加设备到列表的步骤
- 手机怎么投屏到电脑上去 手机投屏电脑最简单方法
- 电脑print screen截图在哪个文件夹 电脑print screen截图保存位置
- 电脑qq共享屏幕电影无声音怎么办 电脑qq共享屏幕没有声音处理方法
电脑教程推荐
- 1 向日葵远程控制怎么添加设备 向日葵远程控制添加设备到列表的步骤
- 2 电脑qq共享屏幕电影无声音怎么办 电脑qq共享屏幕没有声音处理方法
- 3 电脑休眠总是自动唤醒怎么回事?电脑休眠会自动唤醒怎么处理
- 4 电脑windows账号怎么注销 如何彻底注销windows账号
- 5 电脑百度网盘怎么下载别人的文件 电脑版百度网盘怎样下载别人分享的链接
- 6 腾讯视频打不开是什么原因 腾讯视频打不开如何处理
- 7 电脑文件怎么压缩打包发送 电脑文件压缩打包发送的步骤
- 8 edge浏览器网站自动登录设置方法 edge浏览器怎么设置网站自动登录
- 9 电脑无法关机按电源键也关不了怎么办 电脑关不了机按电源键也不行处理方法
- 10 电脑下面任务栏老是卡死怎么办 电脑下面任务栏经常卡死处理方法
win10系统推荐
- 1 深度技术win10 64位免激活旗舰版v2024.05
- 2 雨林木风ghost win10 64位安全专业版v2024.04
- 3 系统之家win10 64位免激活专业版v2024.04
- 4 深度技术windows10 64位免费专业版v2024.04
- 5 雨林木风win10 64位安全旗舰版v2024.04
- 6 雨林木风win10 64位免激活旗舰版v2024.04
- 7 深度技术win10 64位破解专业版v2024.04
- 8 番茄花园win10 32位免费专业版v2024.03
- 9 风林火山win10 64位官方旗舰版2024.03
- 10 雨林木风win10 64位优化旗舰版v2024.03