ps怎么画虚线 ps画虚线的图文教程
更新时间:2023-06-16 11:11:25作者:qiaoyun
ps是款图像软件,很多人都会用它来处理图片等,不过里面的很多操作有很多新手用户并不熟悉,比如有用户想要在ps中画虚线辅助操作,可是却不知道要从何下手,那么ps怎么话画虚线呢?有想要学习的小伙伴们,那不妨就赶紧就跟着小编一起来看看ps画虚线的详细图文教程吧。
方法如下:
1、打开PS软件,按【CTRL+N】新建一个空白画布。
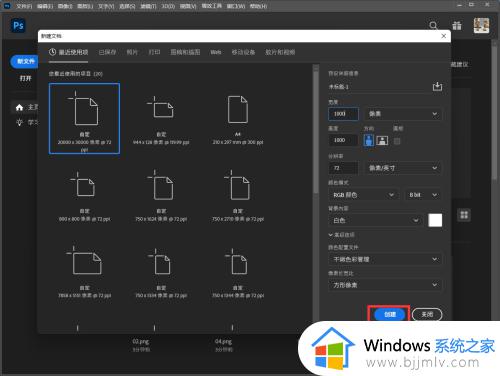
2、选择左侧工具栏中的【钢笔工具】,在顶部属性栏中设置为【形状】。
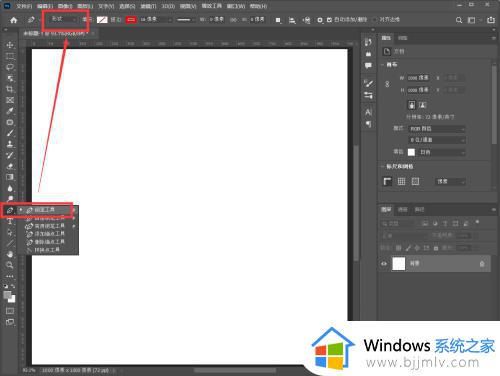
3、鼠标点击画布的两端,绘制一条【直线】。
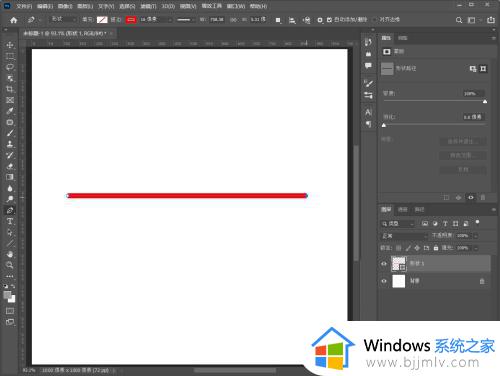
4、点击顶部属性栏中的【描边】,在下拉菜单中选择【虚线】。
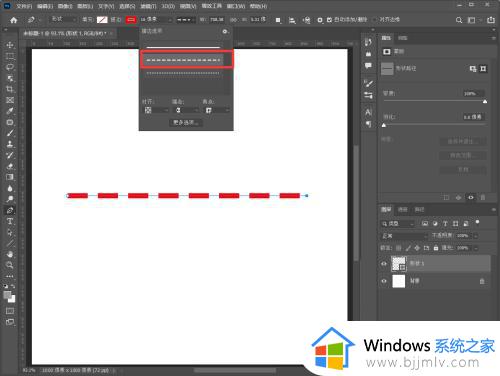
5、在行不属性栏中修改虚线的【粗细】即可完成。
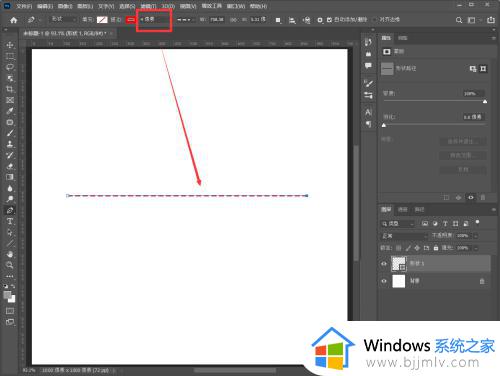
以上给大家介绍的就是ps如何画虚线的详细内容,如果你还不会画的话,就赶紧学习上述方法步骤来操作吧。
ps怎么画虚线 ps画虚线的图文教程相关教程
- cad虚线怎么画 cad制图如何画虚线
- ps里怎么画网格线为背景 ps如何画网格背景
- ps箭头怎么画 ps箭头画出来的方法
- ps画笔颜色改不了如何解决 ps画笔颜色改不了怎么办
- ps图片边缘虚化怎么设置 ps怎么虚化照片边缘
- ps怎么调整图片大小 ps调整图片大小的图文教程
- ps笔刷怎么导入 ps导入笔刷的图文教程
- word表格虚线怎么弄成实线 word如何把表格虚线变成实线
- ps如何修改图片的kb大小 ps调整图片kb大小设置教程
- vmware虚拟机安装教程详细步骤 安装虚拟机vmware的过程图文
- wps表格无法粘贴信息怎么回事 wps表格不能复制粘贴的解决教程
- 苹果耳机怎么显示电量在手机上 苹果耳机怎么样在手机上显示电量
- 苹果电脑怎么无线投屏到电视 苹果电脑无线投屏到电视机教程
- prtsc截图没反应为什么?prtsc截图没反应如何解决
- 打印机显示错误状态怎么解除 打印机显示处于错误状态怎么办
- 打印机怎么打印出彩色的图片 打印机如何打印彩色的照片
电脑教程推荐
- 1 打印机怎么打印出彩色的图片 打印机如何打印彩色的照片
- 2 excel打开很慢是什么原因 电脑打开excel很慢如何解决
- 3 戴尔电脑开机一直显示dell解决方法 戴尔电脑开机一直显示dell图标怎么办
- 4 电脑pdf怎么转换成jpg图片免费 电脑pdf文件如何转换成jpg图片
- 5 电脑硬盘有坏道会造成什么情况 硬盘如果有坏道会有什么后果
- 6 电脑怎么调出cpu温度显示 电脑cpu温度在哪里查看
- 7 电脑怎么在图片上添加文字 如何用电脑在图片中添加文字
- 8 电脑怎样下载网页上任意视频 如何在电脑上下载网页上的视频
- 9 苹果电脑插着电源显示不在充电怎么办 苹果电脑充电显示电池没有在充电修复方法
- 10 wps怎么让目录左右对齐显示 wps如何让目录左右都对齐一致
win10系统推荐
- 1 深度技术windows10 64位稳定安全版v2024.05
- 2 雨林木风win10 64位最新旗舰版v2024.05
- 3 深度技术win10 64位免激活旗舰版v2024.05
- 4 雨林木风ghost win10 64位安全专业版v2024.04
- 5 系统之家win10 64位免激活专业版v2024.04
- 6 深度技术windows10 64位免费专业版v2024.04
- 7 雨林木风win10 64位安全旗舰版v2024.04
- 8 雨林木风win10 64位免激活旗舰版v2024.04
- 9 深度技术win10 64位破解专业版v2024.04
- 10 番茄花园win10 32位免费专业版v2024.03