win10如何更改系统字体 win10怎么改变系统字体
在使用win10操作系统的过程中,不少小伙伴希望能够根据自己的喜好来调整系统界面,使之更加符合个人审美。更改系统字体是实现这一目标的有效手段之一。通过修改字体,小伙伴可以给win10操作系统带来全新的视觉效果,那么win10如何更改系统字体呢?接下来小编就带着大家一起来看看win10怎么改变系统字体,快来学习一下吧。
具体方法
方法一
1、在开始中查找并进入【控制面板】。
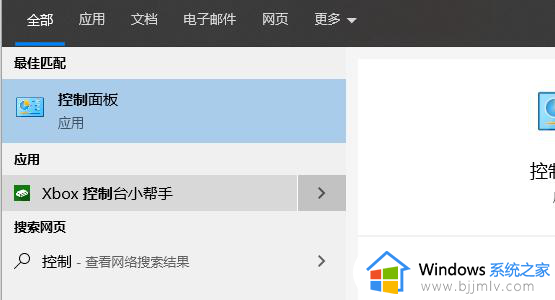
2、选择【外观和个性化】,选择【字体】,左侧的字体设置,可以进行相关的设置。
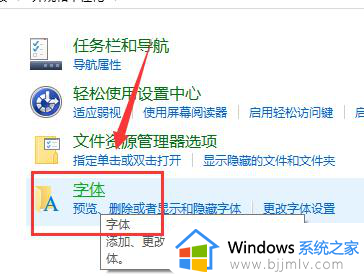
方法二
1、按快捷键Win + R,打开运行,输入regedit,打开注册表编辑器。
定位到这个路径:计算机HKEY_LOCAL_MACHINESOFTWAREMicrosoftWindowsNTCurrentVersionFonts。
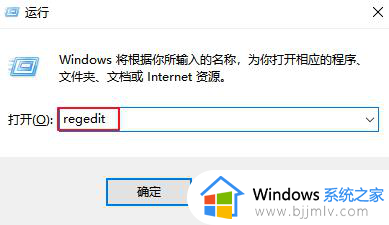
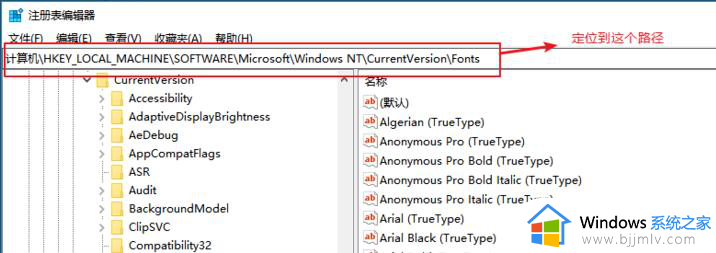
2、找到右边的Microsoft YaHei & Microsoft YaHei UI(TrueType),这是系统默认的字体。只需要把默认的字体名修改成你自己需要的字体名就可以。
将把后面的msyh.ttc改为你想要的字体(字体名称右击你要更换的字体,属性,复制上面的名称)
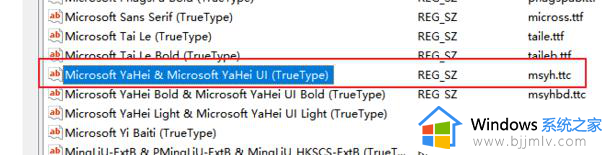
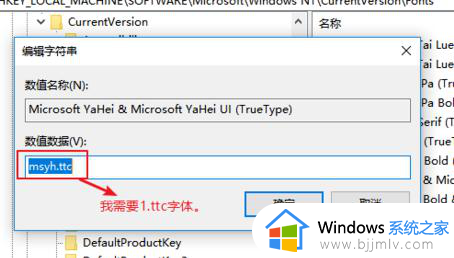
3、再找到Microsoft YaHei Bold & Microsoft YaHei UIBold(TrueType),把后面的msyhbd.ttc也改为你想要的字体,之后退出重启就OK了。
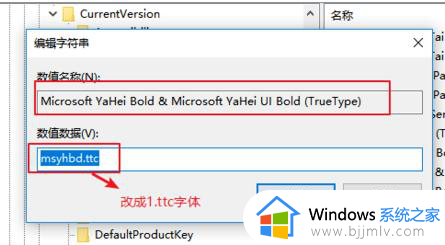
以上全部内容就是小编带给大家的win10改变系统字体方法详细内容分享啦,不知道怎么操作的小伙伴,就快点跟着小编一起来看看吧,希望可以帮助到大家。
win10如何更改系统字体 win10怎么改变系统字体相关教程
- win10改系统字体怎么改 win10如何更改电脑系统字体
- win10更改系统默认字体教程 win10如何更改系统字体
- win10改变系统字体教程 win10怎么更改电脑字体
- win10怎么更换系统默认字体 win10如何更改系统默认字体
- win10调整系统字体大小怎么操作 win10怎么更改系统字体大小
- win10专业版如何更改字体样式 win10专业版怎样更改系统字体
- win10更改系统字体教程 win10怎么设置系统字体
- win10怎么修改系统字体 win10修改系统字体怎么操作
- win10怎么修改系统字体 win10修改系统字体方法
- 如何更改win10字体大小 win10系统字体大小调整步骤
- windows10安全中心不见了怎么回事 windows10安全中心没了如何处理
- win10应用商店无法启动怎么办 win10应用商店打不开了如何修复
- win10英文版怎么安装中文包 win10英文版安装中文语言包教程
- win10用8g内存和16g内存的差别 win10用8g电脑和16g电脑有什么区别
- win10游戏捕获无法录制怎么办 win10游戏录制模式捕捉不到窗口处理方法
- win10鼠标卡顿有拖拽感怎么回事 win10鼠标移动有拖拽感处理方法
win10系统教程推荐
- 1 win10音频输出设备被删除了怎么办 win10误删电脑音频输出设备处理方法
- 2 win10扩大虚拟内存怎么做?win10如何扩展虚拟的内存
- 3 win10刻录光盘不出现刻录到光盘怎么办 win10刻录光盘刻录不进去修复方法
- 4 win10锁屏密码怎么取消 关闭锁屏密码电脑win10的方法
- 5 win10需要管理员权限才能复制到此文件夹如何解决?
- 6 windows10fn键开启和关闭方法?win10如何关闭和开启fn键
- 7 win10虚拟网卡不存在怎么办 win10电脑显示虚拟网卡不存在解决方法
- 8 win10右键点击打印机没有扫描选项怎么办 win10打印机右键找不到扫描选项修复方法
- 9 win10自带还原功能在哪开启 win10自带的一键还原详细教程
- 10 windows10 显示我的电脑的方法?win10我的电脑怎么放到桌面
win10系统推荐
- 1 雨林木风ghost win10 64位安全专业版v2024.04
- 2 系统之家win10 64位免激活专业版v2024.04
- 3 深度技术windows10 64位免费专业版v2024.04
- 4 雨林木风win10 64位安全旗舰版v2024.04
- 5 雨林木风win10 64位免激活旗舰版v2024.04
- 6 深度技术win10 64位破解专业版v2024.04
- 7 番茄花园win10 32位免费专业版v2024.03
- 8 风林火山win10 64位官方旗舰版2024.03
- 9 雨林木风win10 64位优化旗舰版v2024.03
- 10 深度技术ghost win10 64位精简极速版v2024.03