win10专业版如何更改字体样式 win10专业版怎样更改系统字体
更新时间:2024-03-15 15:29:06作者:run
当前win10专业版系统提供了丰富的功能和定制选项,用户可以根据自己的喜好来调整系统界面的字体样式,轻松更改字体的大小、颜色和样式。那么win10专业版如何更改字体样式呢?下面就是有关win10专业版怎样更改系统字体全部内容。
操作方法:
1、右键点击Windows10桌面左下角的开始按钮,在弹出的菜单中选择“运行”菜单项。或者直接快捷键win+r打开运行。在窗口中输入命令regedit,然后点击确定按钮。
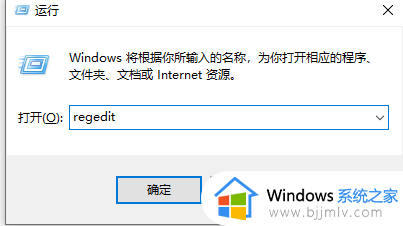
3、在打开的注册表编辑器窗口中,定位到计算机注册表项。
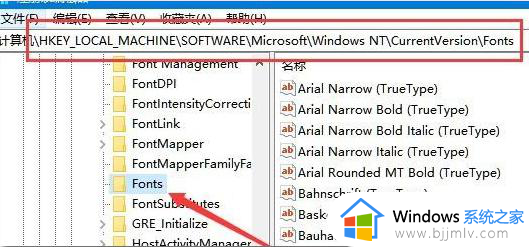
4、在注册表右侧的窗口中,找到Microsoft JhengHei & Microsoft JhengHei UI (TrueType)注册表键值。
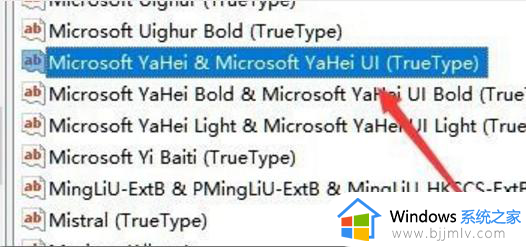
5、右键点击该注册表键值,然后在弹出的菜单中选择“修改”菜单项。
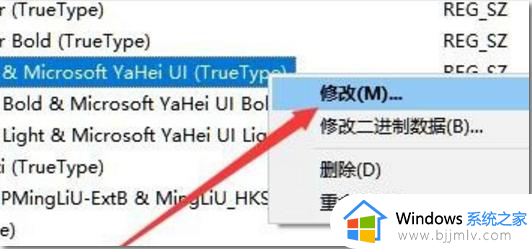
6、在弹出的菜单中修改数值数据为个人喜好的字体名称就可以了。
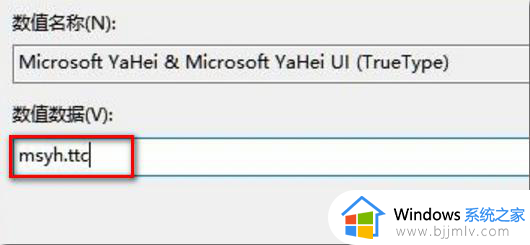
7、同样的方法,再修改Microsoft JhengHei Bold & Microsoft JhengHei UI Bold (TrueType)注册表键值的数值数据,修改为自己喜欢的字体,最后重新启动计算机即可。这样Windows10系统的默认字体就修改成个人喜好的字体了。
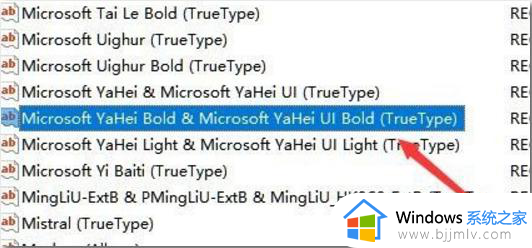
以上就是win10专业版怎样更改系统字体的全部内容,有需要的用户就可以根据小编的步骤进行操作了,希望能够对大家有所帮助。
win10专业版如何更改字体样式 win10专业版怎样更改系统字体相关教程
- win10系统全局字体更换方法 win10 怎么改全局字体样式
- 如何更改win10字体样式 win10怎么设置字体样式
- win10怎样更改系统字体大小 win10怎么修改字体大小
- win10改系统字体怎么改 win10如何更改电脑系统字体
- win10电脑所有字体怎么更换 win10更改字体样式的方法
- win10更改系统默认字体教程 win10如何更改系统字体
- win10改字体样式教程 win10如何修改字体样式
- win10如何更改系统字体 win10怎么改变系统字体
- win10教育版字体大小设置方法 win10怎样更改系统字体大小
- win10怎么更换系统默认字体 win10如何更改系统默认字体
- win10资源管理器不能搜索怎么办 win10资源管理器无法搜索如何解决
- win10电脑摄像头已被占用怎么办 win10电脑显示摄像头被占用处理方法
- win10电脑怎么打开wifi功能 win10笔记本电脑wifi在哪里打开
- win10拔出设备叮咚声音如何关闭 win10拔下设备发出叮咚声的关闭教程
- win10打开文件选择其它打开方式没反应怎么回事 win10文件打开方式选不了其他应用程序如何处理
- win10传递优化关闭可以吗 win10传递优化怎么关闭
win10系统教程推荐
- 1 win10锁屏密码怎么取消 关闭锁屏密码电脑win10的方法
- 2 win10需要管理员权限才能复制到此文件夹如何解决?
- 3 windows10fn键开启和关闭方法?win10如何关闭和开启fn键
- 4 win10虚拟网卡不存在怎么办 win10电脑显示虚拟网卡不存在解决方法
- 5 win10右键点击打印机没有扫描选项怎么办 win10打印机右键找不到扫描选项修复方法
- 6 win10自带还原功能在哪开启 win10自带的一键还原详细教程
- 7 windows10 显示我的电脑的方法?win10我的电脑怎么放到桌面
- 8 win10自带录屏录游戏掉帧怎么办 win10自带录屏掉帧处理方法
- 9 正确去除win10盾牌图标的方法 win10怎么去掉盾牌图标
- 10 win10色彩饱和度调节设置方法 win10如何调整色彩饱和度
win10系统推荐
- 1 系统之家win10 64位免激活专业版v2024.04
- 2 深度技术windows10 64位免费专业版v2024.04
- 3 雨林木风win10 64位安全旗舰版v2024.04
- 4 雨林木风win10 64位免激活旗舰版v2024.04
- 5 深度技术win10 64位破解专业版v2024.04
- 6 番茄花园win10 32位免费专业版v2024.03
- 7 风林火山win10 64位官方旗舰版2024.03
- 8 雨林木风win10 64位优化旗舰版v2024.03
- 9 深度技术ghost win10 64位精简极速版v2024.03
- 10 雨林木风win10 64位纯净装机版v2024.03