windows7怎么安装蓝牙驱动 windows7电脑如何安装蓝牙驱动
更新时间:2022-11-01 09:51:44作者:runxin
虽然电脑在安装windows7这款兼容性强大的系统过程中,也会默认自动安装电脑硬件所需的驱动程序,不过有些用户发觉windows7系统中自带的蓝牙驱动版本过低,因此就想要进行重新安装,可是windows7电脑如何安装蓝牙驱动呢?今天小编就来告诉大家windows7安装蓝牙驱动详细教程。
具体方法:
第一步,这里以“华硕笔记本蓝牙驱动”为演示例子
首先,查到电脑的型号,
选中菜单【开始】--【运行】或使用快捷键(组合键:Win键+R 键)打开运行窗口。
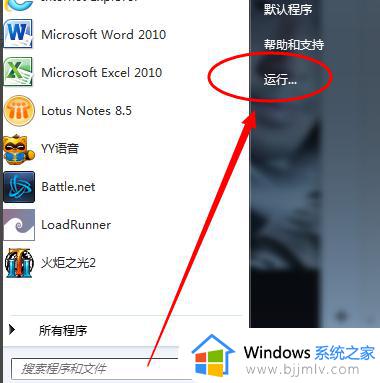
第二步,输入命令【dxdiag】并确定启动DirectX诊断工具。
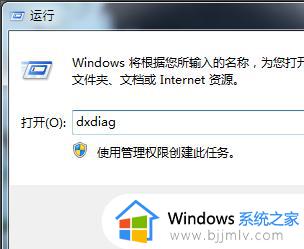
第三步,【系统】--【系统信息】下可以查看到笔记本的型号。
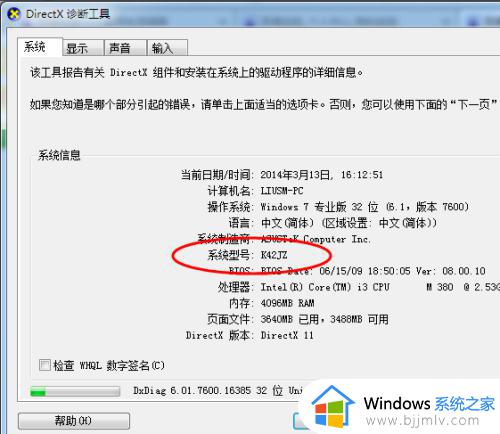
第四步,进入华硕笔记本的中文官网,点击【服务与支持 】菜单。
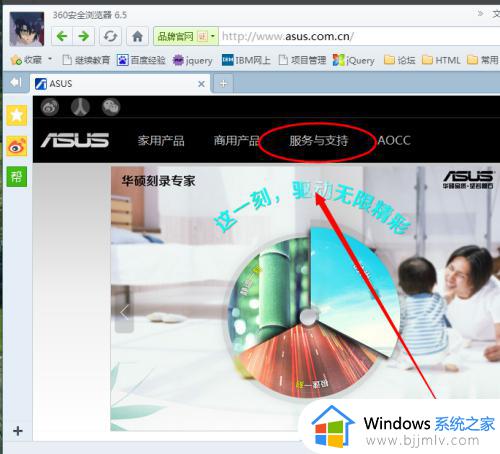
第五步,搜索笔记本相应的型号,如K42JZ。
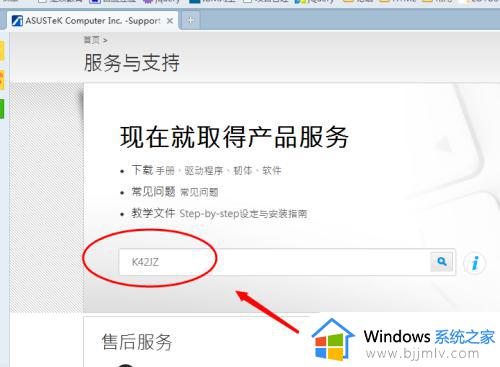
第六步,网站找到相应的笔记本型号的详细信息,在【驱动程序和工具软件】下选择操作系统的位数。
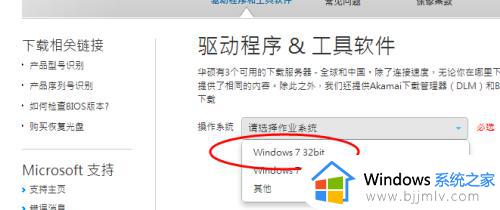
第七步,在驱动列表中找到蓝牙,打开下拉菜单,点击【中国】下载。
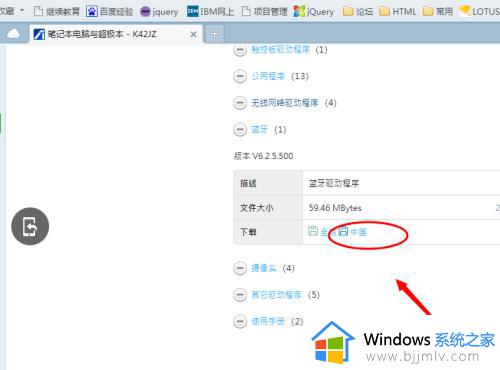
第八步,下载完成后,解压,双击setup.exe程序根据安装向导提示安装。
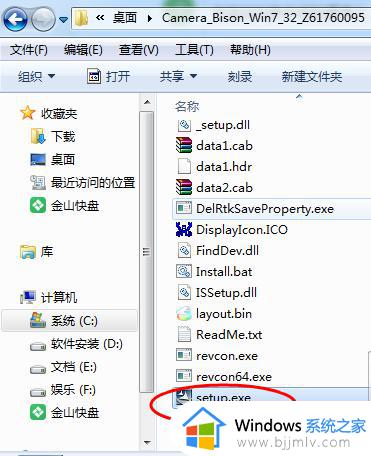
上述就是小编给大家介绍的windows7安装蓝牙驱动详细教程了,还有不清楚的用户就可以参考一下小编的步骤进行操作,希望能够对大家有所帮助。
windows7怎么安装蓝牙驱动 windows7电脑如何安装蓝牙驱动相关教程
- windows7如何安装蓝牙驱动 windows7电脑怎样安装蓝牙驱动
- windows7没有蓝牙驱动怎么安装 windows7电脑没有蓝牙驱动安装教程
- windows7蓝牙耳机驱动安装教程 windows7如何安装蓝牙耳机驱动
- windows7蓝牙驱动怎么安装 windows7安装蓝牙驱动的步骤
- windows7安装蓝牙驱动的步骤 win7如何安装蓝牙驱动程序
- win7蓝牙音频驱动怎么安装 win7电脑安装蓝牙音频驱动教程
- 联想win7蓝牙驱动怎么安装 win7联想电脑蓝牙驱动安装方法
- 蓝牙耳机win7驱动怎么安装 win7如何安装蓝牙耳机驱动
- win7通用蓝牙驱动怎么安装 win7安装通用蓝牙驱动怎么操作
- win7安装蓝牙驱动教程 win7怎么安装蓝牙驱动
- win7流氓软件删除又自动恢复怎么办 win7流浪软件删除又恢复了如何解决
- win7中usb接口全部失灵怎么办 win7电脑usb接口没反应修复方法
- win7桌面开始菜单找不到怎么办 win7桌面图标开始菜单不见了处理方法
- win7电脑提示“存储空间不足,无法处理此命令”如何处理
- win7如何初始化网络设置 win7还原网络络设置初始化方法
- win7点关机后电脑自动重启怎么回事 win7电脑关机了又自动重启如何解决
win7系统教程推荐
- 1 win7流氓软件删除又自动恢复怎么办 win7流浪软件删除又恢复了如何解决
- 2 win7点关机后电脑自动重启怎么回事 win7电脑关机了又自动重启如何解决
- 3 win7电脑关机一直卡在关机界面怎么办 win7关机卡死在正在关机界面修复方法
- 4 win7电脑无法自动校准时间怎么办 win7系统不能同步更新时间解决方法
- 5 win7字体库在哪个文件夹 win7电脑字体库在什么位置
- 6 win7物理内存占用过高怎么解决 win7电脑物理内存占用过高如何处理
- 7 win7怎么找不到调整亮度选项 win7台式电脑找不到亮度设置图解
- 8 win7独立显卡怎么开启独?win7双显卡切换到独立显卡的方法
- 9 win7电脑右键一直转圈圈怎么回事 win7系统右键鼠标一直转圈无法使用如何处理
- 10 win7电脑如何测试麦克风 win7电脑如何检测麦克风有没有声音
win7系统推荐
- 1 东芝笔记本ghost win7 64位免费纯净版下载v2024.05
- 2 风林火山ghost win7 64位优化安全版下载v2024.05
- 3 雨林木风ghost win7 32位优化家庭版下载v2024.05
- 4 华硕笔记本ghost win7 64位装机纯净版下载v2024.04
- 5 大地系统ghost win7 32位官方最新版下载v2024.04
- 6 雨林木风ghost win7 32位精简装机版下载v2024.04
- 7 萝卜家园ghost win7 64位优化专业版下载v2024.04
- 8 系统之家ghost win7 64位稳定纯净版下载v2024.04
- 9 雨林木风ghost win7 64位旗舰版镜像下载v2024.04
- 10 雨林木风ghost win7 32位免激活专业版下载v2024.03