win7蓝牙音频驱动怎么安装 win7电脑安装蓝牙音频驱动教程
更新时间:2023-12-09 14:20:28作者:jkai
在win7操作系统中,有些小伙伴可能会遇到蓝牙音频设备无法正常使用的问题。这通常是由于缺少或者故障的蓝牙音频驱动导致的,这个时候就需要安装蓝牙音频驱动了,那么win7蓝牙音频驱动怎么安装呢?接下来小编就带着大家一起来看看win7电脑安装蓝牙音频驱动教程,希望对你有帮助。
具体方法:
1、再开始里点击控制版面,点击【硬件和声音】找到【添加设备】。
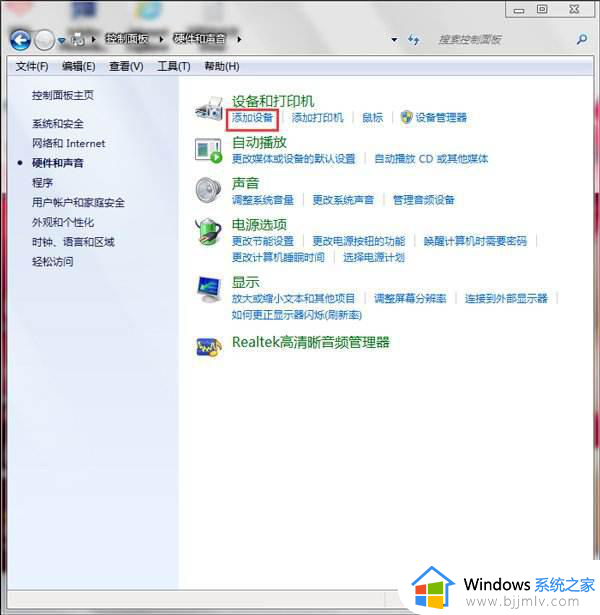
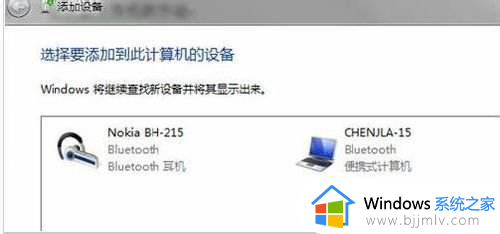
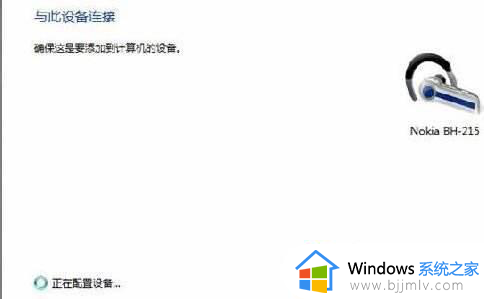
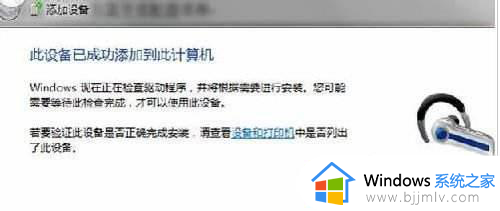
4、点击“开始”-“设备和打印机”,就可以看到添加的蓝牙耳机了,如图。
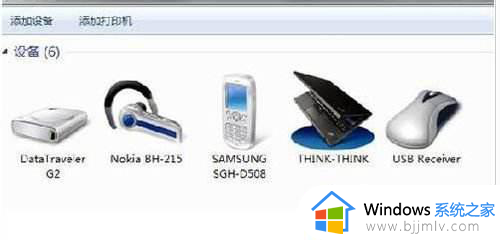
5、在蓝牙耳机上点击右键,选择“属性”,在弹出的窗口中选择“服务” 。
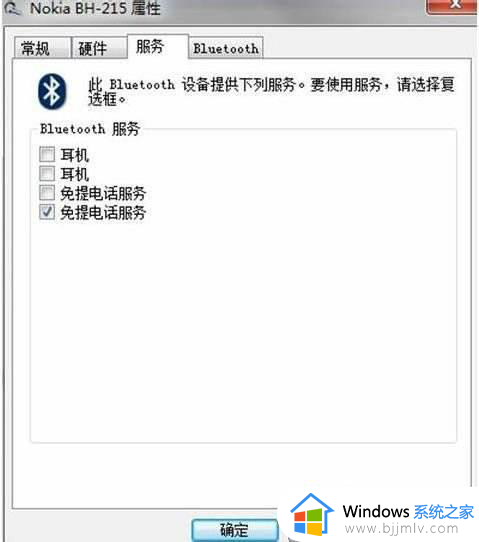
6、耳机的选项并没打√,就无法使用蓝牙耳机听音乐了。要勾选,勾选后系统会提示安装驱动,驱动安装成功后,在系统右下角找到喇叭图标点击右键-【播放设备】,就看到蓝牙音频选项了。
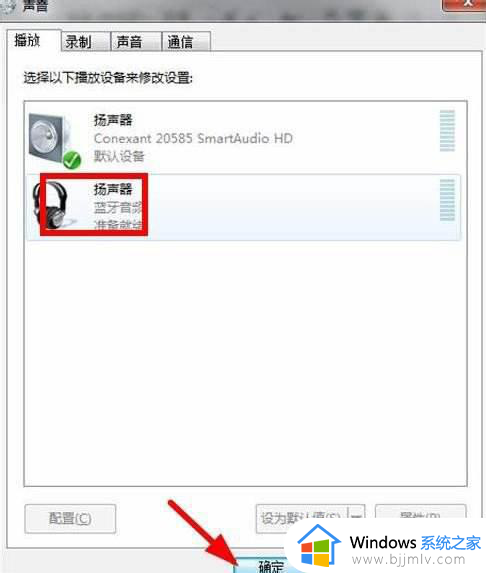
7、此时的默认播放设备是内置的扬声器,必须把蓝牙音频作为默认播放设备。才能使用蓝牙耳机听音乐 ,设置完成后,就可用蓝牙耳机听电脑播放的音乐了。
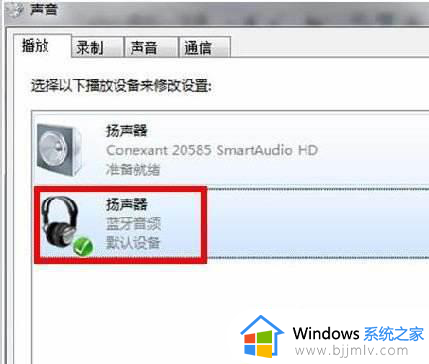
以上全部内容就是小编带给大家的win7电脑安装蓝牙音频驱动教程详细内容分享啦,小伙伴们如果你们有需要的话就快点跟着小编一起来看看吧,希望能够帮助到你。
win7蓝牙音频驱动怎么安装 win7电脑安装蓝牙音频驱动教程相关教程
- win7安装蓝牙驱动教程 win7怎么安装蓝牙驱动
- 联想win7蓝牙驱动怎么安装 win7联想电脑蓝牙驱动安装方法
- windows7没有蓝牙驱动怎么安装 windows7电脑没有蓝牙驱动安装教程
- win7通用蓝牙驱动怎么安装 win7安装通用蓝牙驱动怎么操作
- 蓝牙耳机win7驱动怎么安装 win7如何安装蓝牙耳机驱动
- windows7安装蓝牙驱动的步骤 win7如何安装蓝牙驱动程序
- win7蓝牙音箱驱动安装失败怎么办 win7连接蓝牙音箱驱动安装失败如何处理
- windows7蓝牙耳机驱动安装教程 windows7如何安装蓝牙耳机驱动
- win7自带蓝牙驱动吗 win7电脑怎么安装蓝牙驱动
- windows7怎么安装蓝牙驱动 windows7电脑如何安装蓝牙驱动
- win7电脑提示“存储空间不足,无法处理此命令”如何处理
- win7如何初始化网络设置 win7还原网络络设置初始化方法
- win7点关机后电脑自动重启怎么回事 win7电脑关机了又自动重启如何解决
- win7电脑关机一直卡在关机界面怎么办 win7关机卡死在正在关机界面修复方法
- win7右下角语言栏不见了怎么办 win7任务栏中语言栏消失处理方法
- win7重装后鼠标键盘没反应怎么办 win7重装后鼠标键盘不能用修复方案
win7系统教程推荐
- 1 win7点关机后电脑自动重启怎么回事 win7电脑关机了又自动重启如何解决
- 2 win7电脑关机一直卡在关机界面怎么办 win7关机卡死在正在关机界面修复方法
- 3 win7电脑无法自动校准时间怎么办 win7系统不能同步更新时间解决方法
- 4 win7字体库在哪个文件夹 win7电脑字体库在什么位置
- 5 win7物理内存占用过高怎么解决 win7电脑物理内存占用过高如何处理
- 6 win7怎么找不到调整亮度选项 win7台式电脑找不到亮度设置图解
- 7 win7独立显卡怎么开启独?win7双显卡切换到独立显卡的方法
- 8 win7电脑右键一直转圈圈怎么回事 win7系统右键鼠标一直转圈无法使用如何处理
- 9 win7电脑如何测试麦克风 win7电脑如何检测麦克风有没有声音
- 10 win7右键图形属性怎么删除 win7右键的图形属性如何删除
win7系统推荐
- 1 风林火山ghost win7 64位优化安全版下载v2024.05
- 2 雨林木风ghost win7 32位优化家庭版下载v2024.05
- 3 华硕笔记本ghost win7 64位装机纯净版下载v2024.04
- 4 大地系统ghost win7 32位官方最新版下载v2024.04
- 5 雨林木风ghost win7 32位精简装机版下载v2024.04
- 6 萝卜家园ghost win7 64位优化专业版下载v2024.04
- 7 系统之家ghost win7 64位稳定纯净版下载v2024.04
- 8 雨林木风ghost win7 64位旗舰版镜像下载v2024.04
- 9 雨林木风ghost win7 32位免激活专业版下载v2024.03
- 10 风林火山ghost win7 64位官方旗舰版下载v2024.03