windows7蓝牙耳机驱动安装教程 windows7如何安装蓝牙耳机驱动
更新时间:2024-02-28 16:23:14作者:runxin
通常情况,电脑安装的windows7系统中就自带有蓝牙驱动程序,能够方便用户进行蓝牙设备的连接,当然有些用户可能也会遇到windows7电脑连接蓝牙耳机时却遇到了蓝牙耳机驱动的情况,对此windows7如何安装蓝牙耳机驱动呢?接下来小编就给大家讲解windows7蓝牙耳机驱动安装教程。
具体方法如下:
1、再开始里点击控制版面,点击【硬件和声音】找到【添加设备】如图:
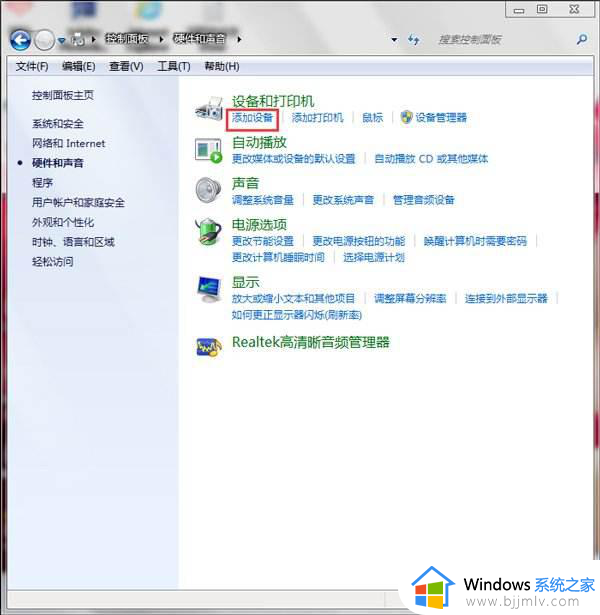
2、之后再选择你要添加的蓝牙耳机。
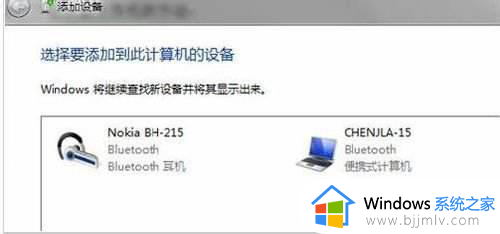
3、系统就会提示正在与蓝牙适配器连接 ,然后提示添加 成功。
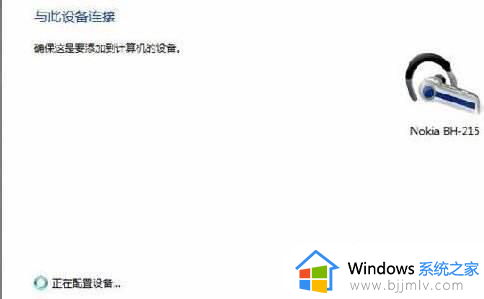
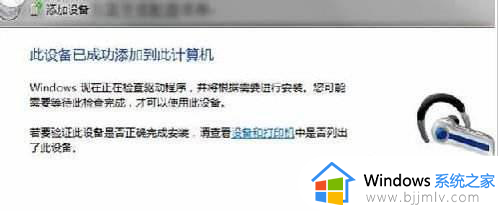
4、点击“开始”-“设备和打印机”,就可以看到添加的蓝牙耳机了,如图。
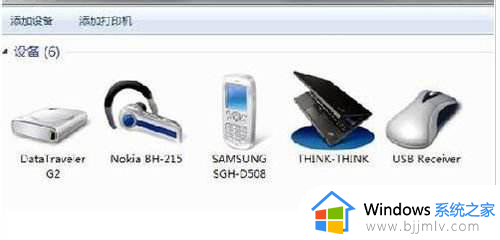
5、在蓝牙耳机上点击右键,选择“属性”,在弹出的窗口中选择“服务” ,如图:
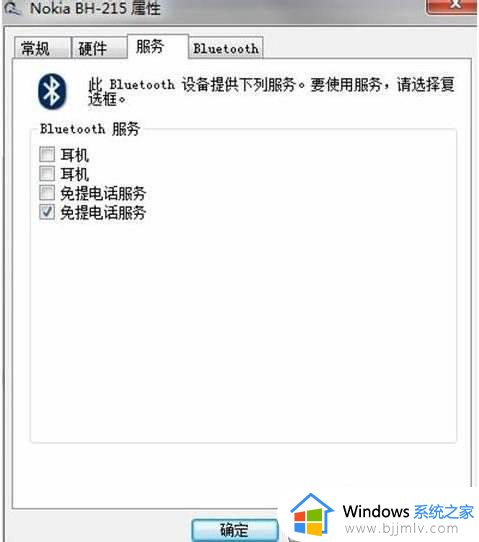
6、耳机的选项并没打√,就无法使用蓝牙耳机听音乐了,要勾选,勾选后系统会提示安装驱动,驱动安装成功后,在系统右下角找到喇叭图标点击右键-【播放设备】,就看到蓝牙音频选项了。
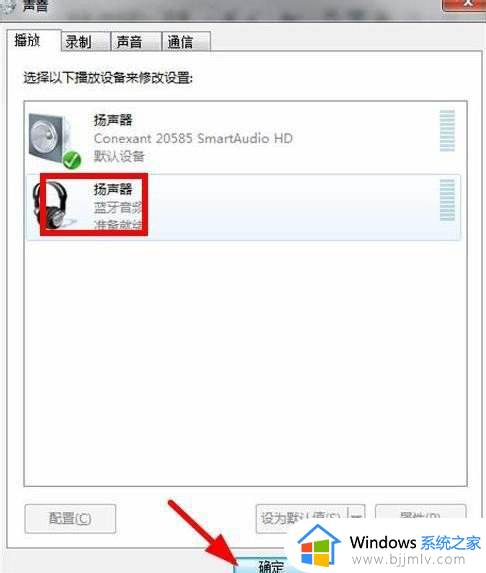
7、此时的默认播放设备是内置的扬声器,必须把蓝牙音频作为默认播放设备。才能使用蓝牙耳机听音乐 ,设置完成后,就可用蓝牙耳机听电脑播放的音乐了。
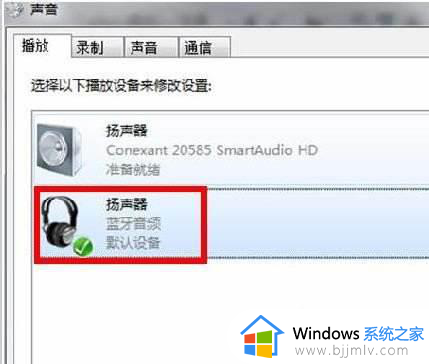
上述就是小编给大家分享的windows7蓝牙耳机驱动安装教程了,有遇到过相同问题的用户就可以根据小编的步骤进行操作了,希望能够对大家有所帮助。
windows7蓝牙耳机驱动安装教程 windows7如何安装蓝牙耳机驱动相关教程
- 蓝牙耳机win7驱动怎么安装 win7如何安装蓝牙耳机驱动
- windows7没有蓝牙驱动怎么安装 windows7电脑没有蓝牙驱动安装教程
- windows7怎么安装蓝牙驱动 windows7电脑如何安装蓝牙驱动
- windows7如何安装蓝牙驱动 windows7电脑怎样安装蓝牙驱动
- windows7安装蓝牙驱动的步骤 win7如何安装蓝牙驱动程序
- windows7蓝牙驱动怎么安装 windows7安装蓝牙驱动的步骤
- win7蓝牙耳机驱动安装失败怎么办 win7蓝牙耳机电脑驱动安装失败如何解决
- win7蓝牙音频驱动怎么安装 win7电脑安装蓝牙音频驱动教程
- win7安装蓝牙驱动教程 win7怎么安装蓝牙驱动
- win7通用蓝牙驱动怎么安装 win7安装通用蓝牙驱动怎么操作
- win7怎样设置禁止安装特定软件 win7电脑设置禁止安装特定软件方法
- win7可以安装office2019吗 win7安装office2019的方法
- win7蓝屏0x000000be解决教程 win7系统蓝屏0x000000be怎么解决
- win7开机脱机状态怎么解除 win7开机提示脱机工作处理方法
- win7将重置所有网络设置教程 win7电脑重置网络设置在哪里
- win7谷歌浏览器字体发虚怎么办 win7谷歌浏览器字体很模糊修复方法
win7系统教程推荐
- 1 win7可以安装office2019吗 win7安装office2019的方法
- 2 win7工作组看不到其他计算机怎么办 win7看不到工作组计算机解决方法
- 3 win7扫雷在哪 win7系统扫雷怎么弄出来
- 4 win7没有与之关联程序来执行该操作怎么回事 win7打开文件提示没有与之关联的程序来执行操作如何解决
- 5 win7旗舰版无法安装net4.0怎么解决 win7旗舰版无法安装net4.0如何处理
- 6 win7没有亮度调节选项怎么回事 win7系统调节亮度功能消失如何恢复
- 7 win7流氓软件删除又自动恢复怎么办 win7流浪软件删除又恢复了如何解决
- 8 win7点关机后电脑自动重启怎么回事 win7电脑关机了又自动重启如何解决
- 9 win7电脑关机一直卡在关机界面怎么办 win7关机卡死在正在关机界面修复方法
- 10 win7电脑无法自动校准时间怎么办 win7系统不能同步更新时间解决方法
win7系统推荐
- 1 萝卜家园ghost win7 64位最新旗舰版下载v2024.05
- 2 雨林木风ghost win7 64位纯净稳定版下载v2024.05
- 3 雨林木风ghost win7精简版极速精简版下载v2024.05
- 4 技术员联盟ghost win7 64位专业安装版下载v2024.05
- 5 系统之家ghost win7 64位原版旗舰版镜像下载v2024.05
- 6 电脑公司ghost win7 32位免激活纯净版下载v2024.05
- 7 东芝笔记本ghost win7 64位免费纯净版下载v2024.05
- 8 风林火山ghost win7 64位优化安全版下载v2024.05
- 9 雨林木风ghost win7 32位优化家庭版下载v2024.05
- 10 华硕笔记本ghost win7 64位装机纯净版下载v2024.04