重置此电脑的方法win10 win10重置此电脑如何操作
当电脑出现一些故障的时候,很多人可能会通过重置此电脑来进行解决,可是有很多win10系统用户并不知道重置此电脑如何操作,其实进入更新和安全然后找到重置此电脑功能就可以了,如果还不会操作的用户们可以跟着小编一起来看看win10重置此电脑的方法吧。
方法如下:
1、点击【开始】按钮,进入设置;
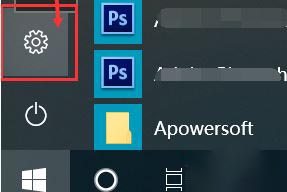
2、进入【更新和安全】选项;
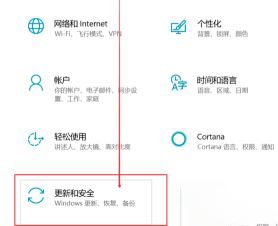
3、点击恢复,找到【重置此电脑】,点击【开始】;
看到“重置此电脑”了,点击“开始”,第一个选项里所说的文件,指的是C:users里的文件,对于C盘之外的分区是没有影响的,这个选项不是非常彻底,最明显的特征就是恢复完和原来相比没什么差别
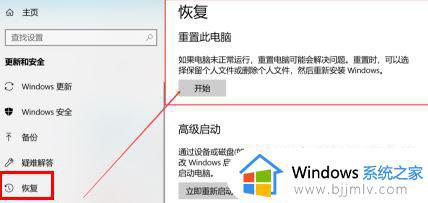
4、选择【保留我的文件】或【删除所有内容】,等待重置完成即可。
详细介绍
一般选择的是第二个选项,但是一定要记住做好相关的备份,这一步就是选择要删除内容的分区,就是我们常说的C盘D盘等,仅限安装了Windows 的驱动器,就是指的是C盘所有驱动器指的是除了恢复分区外隐藏分区的所有分区如果一不小心选了这个。那么其他盘的文件就被删除了。一定不要选择第二个选项。不确定的话可以点击最下方的选项,确认一下会受影响的分区。
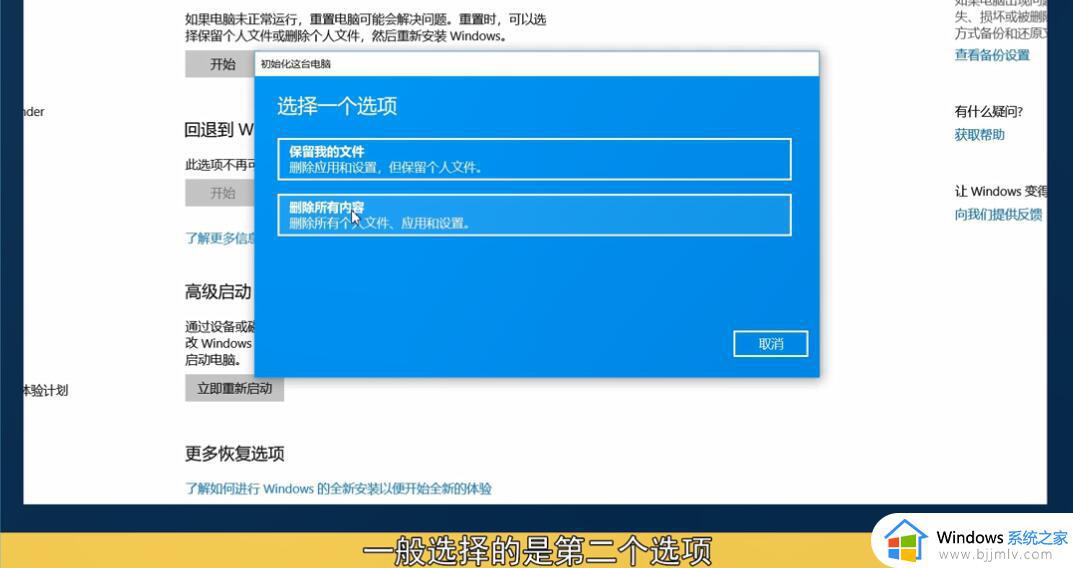
这里的重置可以理解为格式化。第一个相当于快速格式化,由于和Win8/8.1的恢复原理。以及效果不太一样。因此不能说是真正意义上的格式化,因为在恢复之后,一些驱动还在。有些时候甚至会出现Windows.old或者Windows .BT文件夹。不能说是完全格式化,但是效果和重置是差不多的。这里所说的“文件”,就是指的所选分区的全部文件了
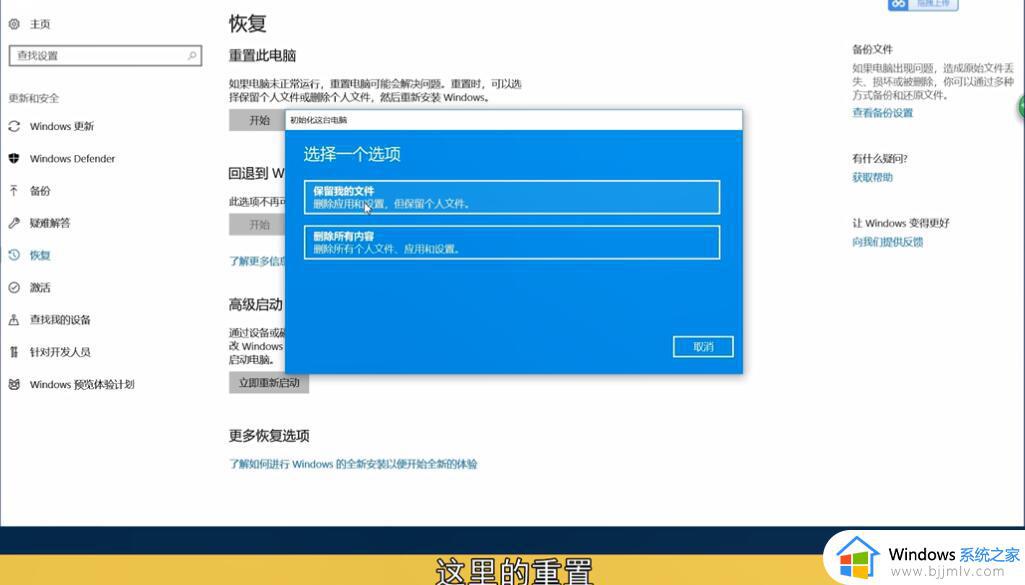
在这里选择第一个选项,然后会提示进入准备中
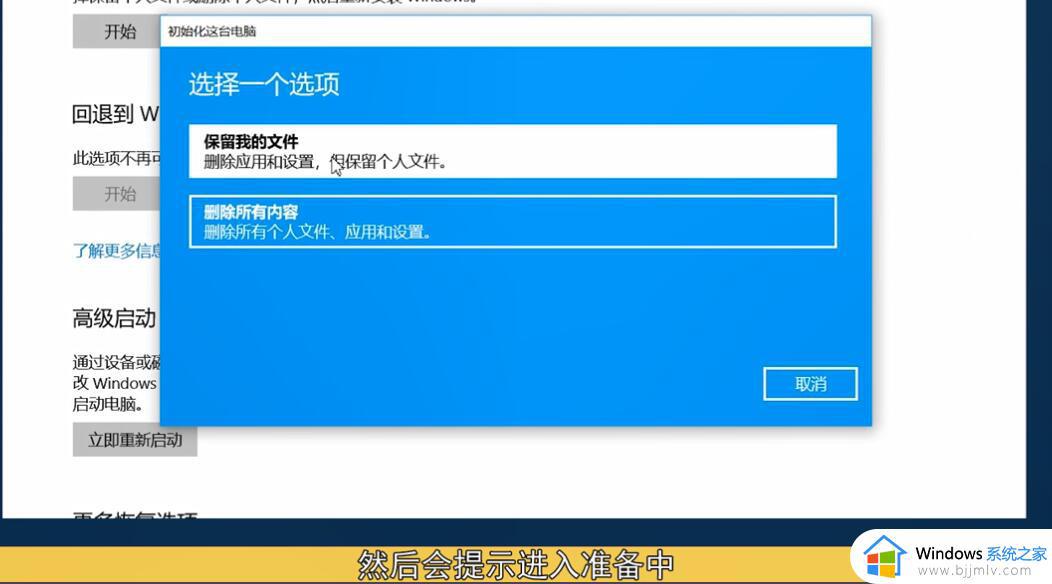
Win启动的界面一样,只需要等待即可,出现准备就绪的按钮时,开始重置即可,然后也是等待。
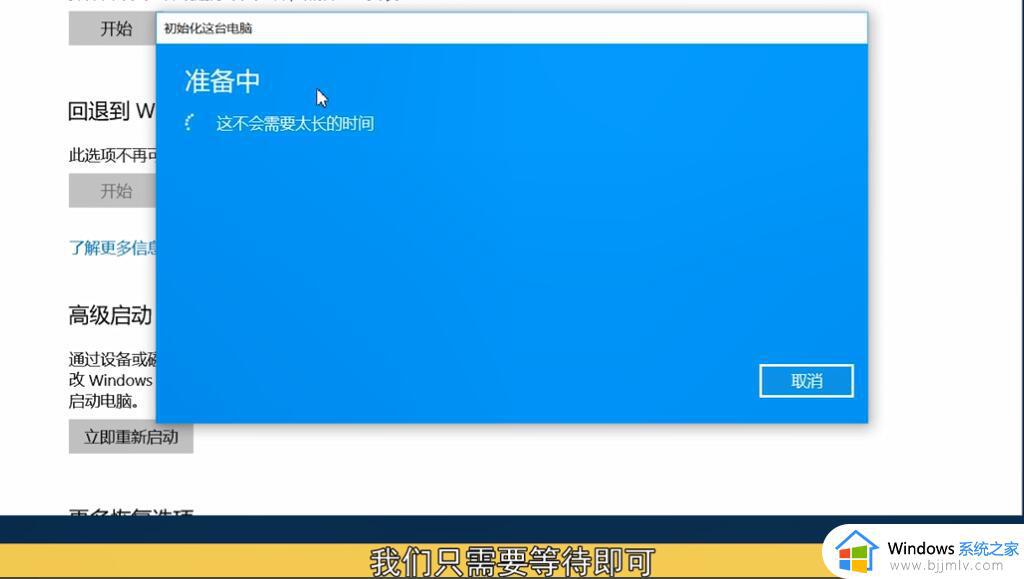
如果出现启动界面出现的四个方块的按钮,就说明开始启动重置程序了,等待即可。

以上给大家介绍的就是win10重置此电脑的详细内容,大家如果有需要的话,可以学习上述方法步骤来进行重置就可以了。
重置此电脑的方法win10 win10重置此电脑如何操作相关教程
- win10系统如何重置此电脑 win10重置此电脑怎么操作
- win10没有重置此电脑选项怎么办 win10为什么没有重置此电脑
- win10点重置此电脑没反应怎么办 win10重置不了电脑如何解决
- win10没有重置此电脑选项怎么办 win10重置此电脑选项不见了解决方法
- win10专业版没有重置此电脑怎么办 win10没有重置此电脑选项解决方法
- win10系统重置卡住了怎么办 win10重置此电脑卡住解决方法
- win10重置此电脑没反应怎么办 win10重置此电脑点了没反应如何处理
- win10专业版无法重置电脑怎么办 win10重置不了此电脑解决方法
- win10如何把此电脑放在桌面 win10将此电脑放到桌面设置方法
- win10此电脑快捷方式怎么设置 win10如何添加此电脑快捷方式
- windows10调节屏幕亮度找不到怎么办?win10屏幕亮度调节没有了如何解决
- win10系统不能开机怎么办 win10电脑无法正常开机修复方法
- windows10多屏幕显示怎么设置 windows10如何多屏显示
- win10系统ie浏览器卸载不了怎么办?win10卸载不了ie浏览器解决方法
- win10系统策略禁止安装网卡驱动程序如何解决?
- windows10耳机和音响怎么切换 win10怎么在耳机和音响之间切换
win10系统教程推荐
- 1 win10关机后主机不断电怎么回事 window10关机主机还一直工作的解决办法
- 2 win10玩dnf输入法不见了怎么办 win10玩dnf输入法不显示修复方法
- 3 win10电脑玩游戏cpu自动降频怎么办 win10电脑一玩游戏cpu就降频解决方案
- 4 无线蓝牙耳机怎么连接电脑win10 win10电脑如何连接无线蓝牙耳机
- 5 台式电脑怎么调节屏幕亮度win10 win10台式电脑如何设置屏幕亮度调节
- 6 win10如何更改默认声音输出设备 win10怎么设置默认音频输出设备
- 7 win10台式屏幕太亮了怎么调?win10台式屏幕太亮如何调暗
- 8 windows10电脑c盘哪些文件可以删除 win10系统c盘哪些文件可以删
- 9 win10休眠唤醒后没有声音怎么办 win10电脑休眠打开后没声音修复方法
- 10 win10修复模式无限重启怎么办 win10修复失败无限重启解决方案
win10系统推荐
- 1 雨林木风win10 64位最新旗舰版v2024.05
- 2 深度技术win10 64位免激活旗舰版v2024.05
- 3 雨林木风ghost win10 64位安全专业版v2024.04
- 4 系统之家win10 64位免激活专业版v2024.04
- 5 深度技术windows10 64位免费专业版v2024.04
- 6 雨林木风win10 64位安全旗舰版v2024.04
- 7 雨林木风win10 64位免激活旗舰版v2024.04
- 8 深度技术win10 64位破解专业版v2024.04
- 9 番茄花园win10 32位免费专业版v2024.03
- 10 风林火山win10 64位官方旗舰版2024.03