win11输入法打不了中文怎么办 win11输入法无法输入中文如何解决
更新时间:2023-05-29 09:47:58作者:runxin
由于在win11系统中自带有微软输入法工具,因此基本上也能够满足用户的日常编辑需求,不过近日一些用户在使用win11电脑编辑输入时,切换到中文输入法后却总是无法输入中文,对此win11输入法打不了中文怎么办呢?这里小编就来教大家win11输入法无法输入中文解决方法。
具体方法:
第1步、首先点击下方“Windows徽标”。
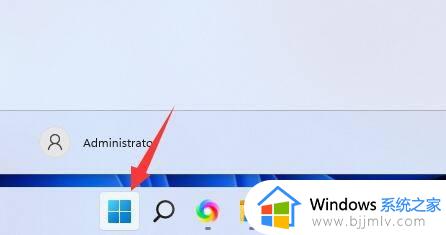
第2步、接着打开其中的“设置”。
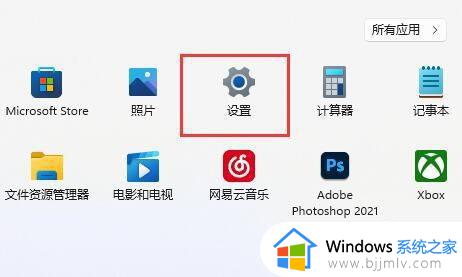
第3步、然后点击左边栏的“时间和语言”。
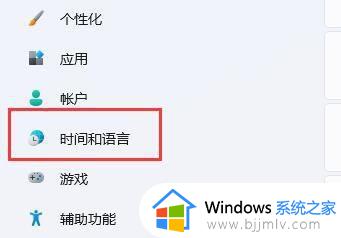
第4步、随后进入“语言和区域”选项。
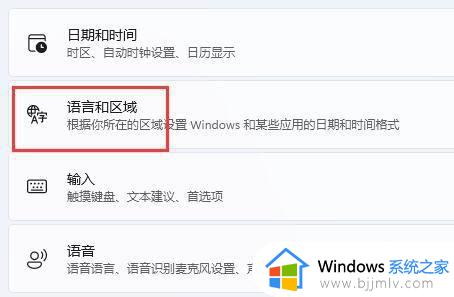
第5步、进入后,点击“简体中文”右边“三个点”,打开“语言选项”。
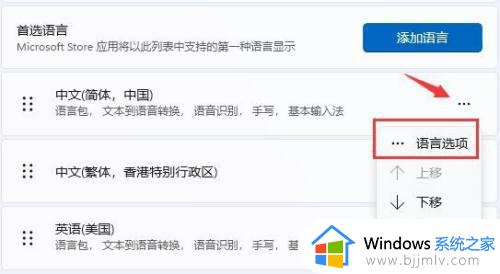
第6步、再找到“微软拼音”,点击右边“...”,打开“键盘选项”。
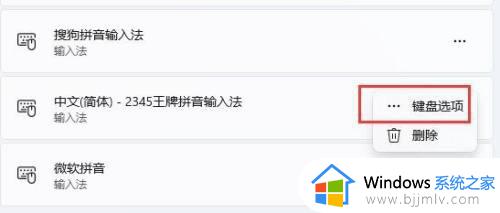
第7步、随后点击最上方的“常规”选项。
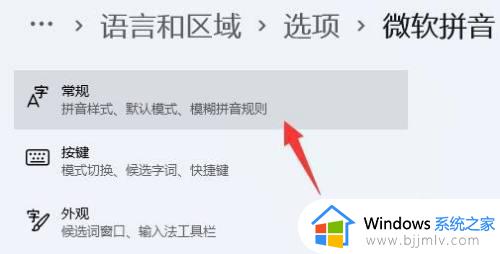
第8步、最后打开下方的“兼容性”再重启电脑就可以了。
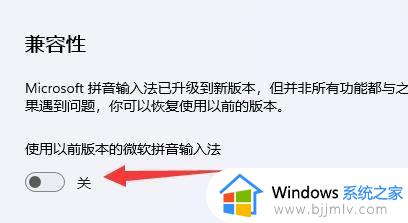
以上就是小编告诉大家的win11输入法无法输入中文解决方法了,如果有遇到这种情况,那么你就可以根据小编的操作来进行解决,非常的简单快速,一步到位。
win11输入法打不了中文怎么办 win11输入法无法输入中文如何解决相关教程
- windows11无法输入中文怎么办 如何解决windows11无法输入中文
- windows11中文输入法只能打英文怎么办 windows11中文输入法不能输入中文如何处理
- windows11中文输入法如何设置 win11中文输入法设置方法
- win11中文输入法切不出来怎么办 win11输入法切换不了中文修复方法
- win11中文输入法不能用怎么办 win11无法使用中文输入法怎么处理
- windows11不能输入中文怎么办 win11打不出来中文怎么解决
- win11删除输入法删不了怎么办 win11输入法没法删除如何解决
- win11开机没有输入法怎么办 win11输入法不见了如何解决
- win11搜索栏无法输入文字怎么办 win11搜索栏不能输入处理方法
- win11怎么在游戏中禁用输入法 win11玩游戏如何禁用输入法
- win11运行窗口怎么打开?win11运行在哪里打开
- windows11退出账号的方法?windows11怎么退出账号
- win11拨号连接快捷方式怎么创建 win11如何设置拨号上网的快捷方式
- win11本地组策略编辑器在哪里 win11怎么调出本地组策略编辑器
- win11本地账户无法删除怎么办 win11本地账户删不掉解决方法
- windows11退出s模式如何操作 windows11退出s模式教程
win11系统教程推荐
- 1 win11运行窗口怎么打开?win11运行在哪里打开
- 2 windows11退出账号的方法?windows11怎么退出账号
- 3 win11本地组策略编辑器在哪里 win11怎么调出本地组策略编辑器
- 4 win11不支持amd处理器怎么办 win11不兼容amd处理器如何解决
- 5 windows11图片不能预览怎么回事?win11系统图片无法预览如何解决
- 6 win11管理器怎么打开 win11服务管理器在哪里打开
- 7 win11更新之后没有声音怎么办 更新完win11没有声音处理方法
- 8 win11共享打印机指定的网络名不可用什么问题解决方法
- 9 win11识别不出有线耳机怎么回事?win11识别不了有线耳机的解决教程
- 10 windows11跳过开机密码的方法?win11如何跳过开机登录密码
win11系统推荐
- 1 系统之家ghost win11 64位最新家庭版下载v2024.04
- 2 ghost windows11 64位专业版原版下载v2024.04
- 3 惠普笔记本电脑ghost win11 64位专业永久激活版下载v2024.04
- 4 技术员联盟ghost win11 64位官方纯净版下载v2024.03
- 5 萝卜家园ghost win11 64位官方正式版下载v2024.03
- 6 ghost windows11 64位最新正式版下载v2024.02
- 7 萝卜家园ghost win11 64位优化原装版下载v2024.02
- 8 萝卜家园ghost win11 64位官方原版镜像下载v2024.01
- 9 技术员联盟ghost win11 64位正式专业版下载v2024.01
- 10 华硕笔记本ghost win11 64位简体专业版下载v2023.12