win11中文输入法不能用怎么办 win11无法使用中文输入法怎么处理
更新时间:2024-02-29 15:44:24作者:jkai
当小伙伴的win11操作系统在无法使用中文输入法时,可能会感到束手无策。这种情况可能会影响小伙伴的正常使用,甚至可能导致工作效率下降。遇到这种情况我们小伙伴就想要知道win11中文输入法不能用怎么办,那么下面小编就教大家win11无法使用中文输入法怎么处理,快来一起看看吧。
具体方法
第1步、首先点击下方“Windows徽标”。
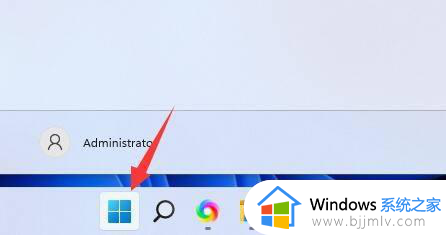
第2步、接着打开其中的“设置”。
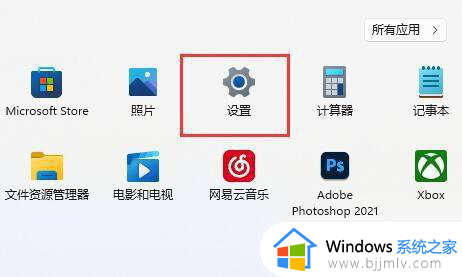
第3步、然后点击左边栏的“时间和语言”。
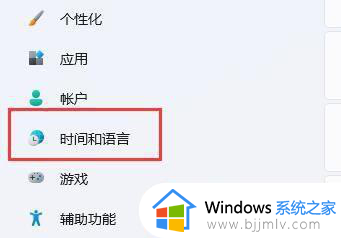
第4步、随后进入“语言和区域”选项。
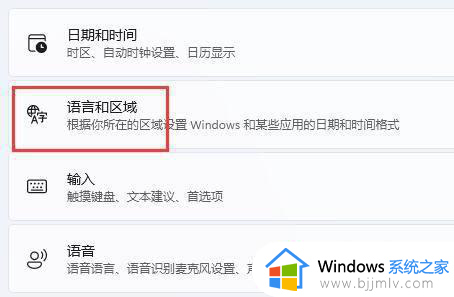
第5步、进入后,点击“简体中文”右边“三个点”。打开“语言选项”。
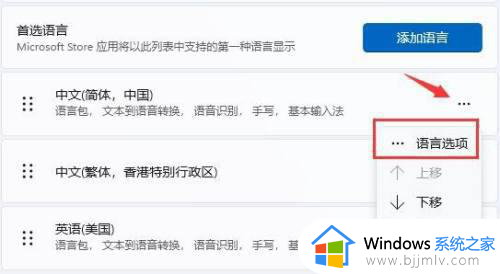
第6步、再找到“微软拼音”,点击右边“...”,打开“键盘选项”。
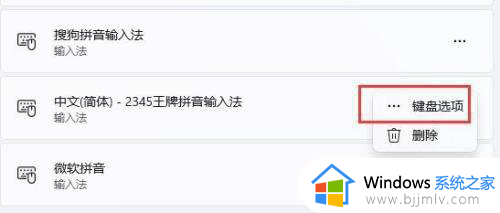
第7步、随后点击最上方的“常规”选项。
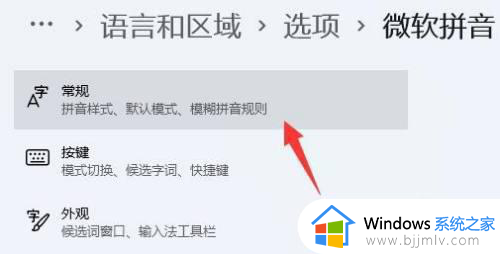
第8步、最后打开下方的“兼容性”再重启电脑就可以了。
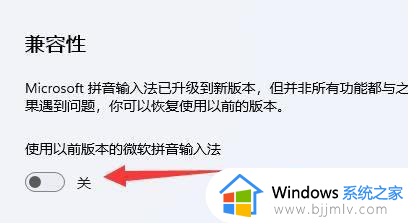
以上全部内容就是小编带给大家的win11无法使用中文输入法处理方法详细内容分享啦,小伙伴们如果你们也遇到这种情况的话,可以跟着小编一起来看看吧。
win11中文输入法不能用怎么办 win11无法使用中文输入法怎么处理相关教程
- windows11中文输入法只能打英文怎么办 windows11中文输入法不能输入中文如何处理
- win11输入法打不了中文怎么办 win11输入法无法输入中文如何解决
- win11搜索栏无法输入文字怎么办 win11搜索栏不能输入处理方法
- windows11无法输入中文怎么办 如何解决windows11无法输入中文
- windows11输入法无法使用怎么办 windows11输入法不能用修复方法
- windows11中文输入法如何设置 win11中文输入法设置方法
- win11怎么在游戏中禁用输入法 win11玩游戏如何禁用输入法
- win11中文输入法切不出来怎么办 win11输入法切换不了中文修复方法
- win11语音输入不能用怎么办 win11无法语音输入修复方法
- win11打不了中文字是怎么回事 win11中文输入法不能用修复方法
- win11壁纸模糊不清怎么办 win11壁纸到电脑上很模糊解决方法
- windows11突然黑屏怎么办 win11黑屏的解决教程
- windows11跳过开机密码的方法?win11如何跳过开机登录密码
- win11更改右键菜单内容设置方法 win11如何编辑鼠标右键菜单内容
- win11更新0xc1900101安装失败怎么办 win11更新错误0xc1900101修复方案
- win11更新安装包怎么删除 win11更新安装包在哪删除
win11系统教程推荐
- 1 windows11跳过开机密码的方法?win11如何跳过开机登录密码
- 2 win11更新0xc1900101安装失败怎么办 win11更新错误0xc1900101修复方案
- 3 win11连接两个显示器未检测到其他显示器如何解决
- 4 win11共享打印机拒绝访问,无法连接怎么解决
- 5 win11bios怎么恢复出厂设置 win11bios恢复出厂设置在哪里设置
- 6 win11改不了文件后缀名怎么办 win11修改不了文件后缀名处理方法
- 7 windows11太卡了怎么办?windows11特别卡的解决教程
- 8 win11改鼠标灵敏度怎么调整 win11如何修改鼠标灵敏度
- 9 win11更新后亮度无法调节怎么办 win11更新后亮度调不了处理方法
- 10 win11桌面壁纸模糊了怎么恢复 win11桌面壁纸变模糊不清处理方法
win11系统推荐
- 1 系统之家ghost win11 64位最新家庭版下载v2024.04
- 2 ghost windows11 64位专业版原版下载v2024.04
- 3 惠普笔记本电脑ghost win11 64位专业永久激活版下载v2024.04
- 4 技术员联盟ghost win11 64位官方纯净版下载v2024.03
- 5 萝卜家园ghost win11 64位官方正式版下载v2024.03
- 6 ghost windows11 64位最新正式版下载v2024.02
- 7 萝卜家园ghost win11 64位优化原装版下载v2024.02
- 8 萝卜家园ghost win11 64位官方原版镜像下载v2024.01
- 9 技术员联盟ghost win11 64位正式专业版下载v2024.01
- 10 华硕笔记本ghost win11 64位简体专业版下载v2023.12