win11打不了中文字是怎么回事 win11中文输入法不能用修复方法
更新时间:2024-01-03 10:02:20作者:runxin
由于在win11系统中自带有微软输入法的缘故,因此中英文的输入法工具也能够有效满足用户的日常需求,然而近日有用户在win11电脑上进行编辑输入时,却莫名遇到了中文输入法打不了中文的情况,对此win11打不了中文字是怎么回事呢?这里小编就给大家讲解一下win11中文输入法不能用修复方法。
具体方法如下:
1、在键盘中按下win+i打开设置,点击【时间和语言】。
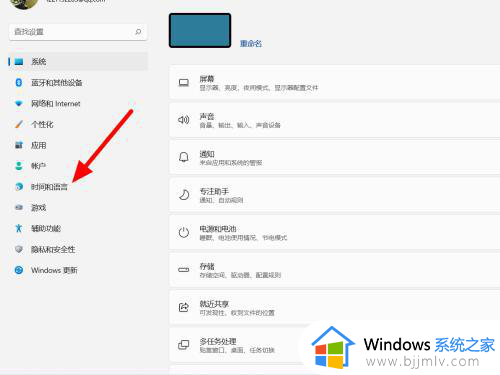
2、在时间和语言选项下,点击【语言和区域】。
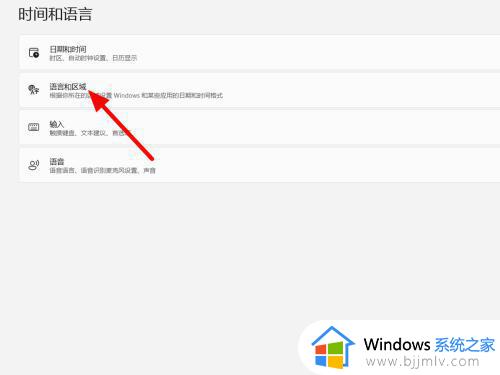
3、在语言和区域选项下,点击中文右侧【设置】(···)。
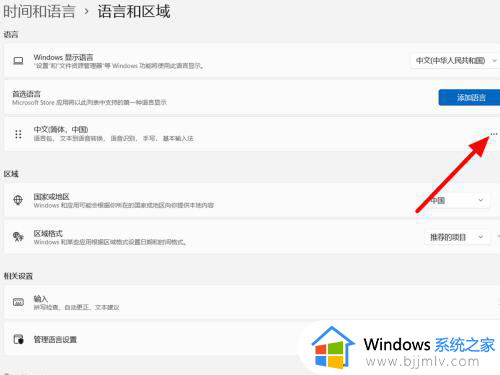
4、出现下拉,点击【语言】选项。
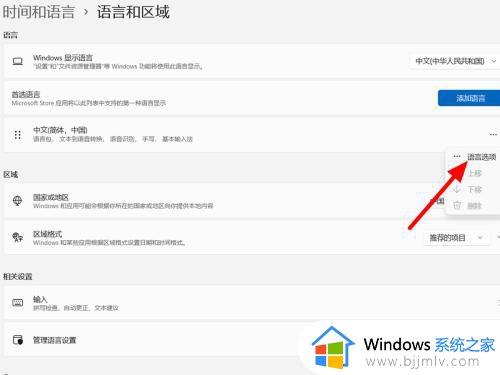
5、在选项下单击微软拼音右侧【设置】(···)。
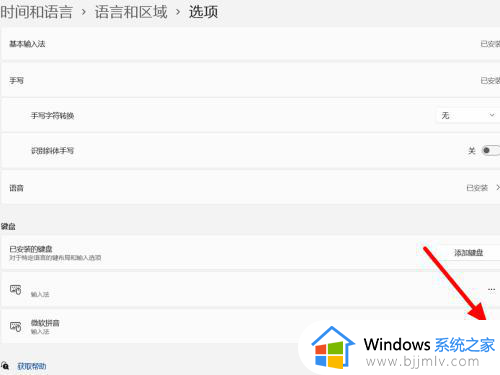
6、在微软拼音选项下,点击【常规】。
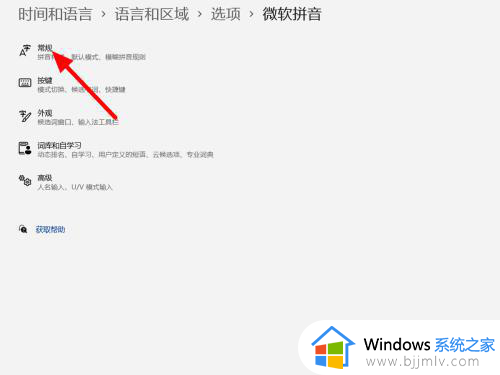
7、在常规选项下,开启【兼容性】。
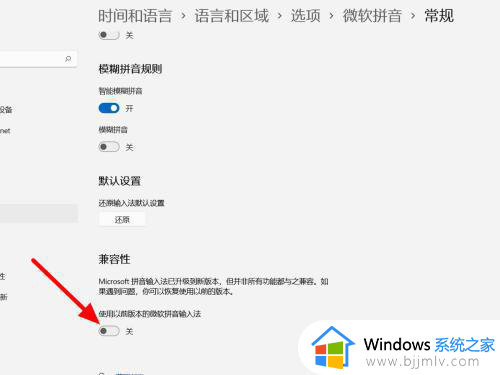
8、点击【确定】,这样就解决成功。
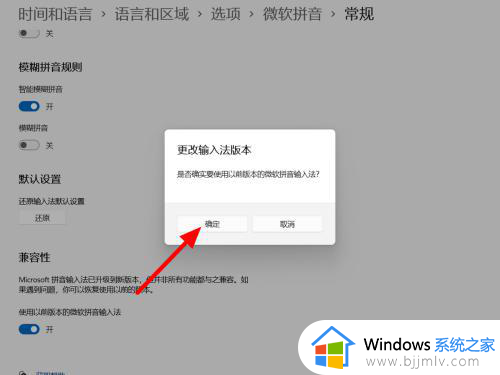
以上就是小编给大家带来的win11中文输入法不能用修复方法了,有遇到相同问题的用户可参考本文中介绍的步骤来进行修复,希望能够对大家有所帮助。
win11打不了中文字是怎么回事 win11中文输入法不能用修复方法相关教程
- win11中文输入法切不出来怎么办 win11输入法切换不了中文修复方法
- windows11中文输入法只能打英文怎么办 windows11中文输入法不能输入中文如何处理
- win11输入法打不了中文怎么办 win11输入法无法输入中文如何解决
- win11中文输入法不能用怎么办 win11无法使用中文输入法怎么处理
- windows11不能输入中文怎么办 win11打不出来中文怎么解决
- win11搜索栏不能输入文字怎么回事 win11搜索栏无法输入文字的解决教程
- windows11中文输入法如何设置 win11中文输入法设置方法
- win11搜索栏无法输入文字怎么办 win11搜索栏不能输入处理方法
- win11系统输入法不能打字怎么办 win11自带输入法无法打字修复方法
- win11语音输入不能用怎么办 win11无法语音输入修复方法
- win11分配磁盘空间设置方法 win11如何给磁盘合理分配空间
- win11访问网络共享文件夹提示文件夹拒绝访问如何解决?
- win11分辨率设置在哪里调整 win11怎么修改屏幕分辨率
- win11电脑无信号黑屏怎么办 win11电脑显示没信号黑屏修复方法
- windows11触控板手势设置方法 windows11如何设置触控板的手势
- win11文件夹删除不了需要管理员权限是怎么回事
win11系统教程推荐
- 1 win11分配磁盘空间设置方法 win11如何给磁盘合理分配空间
- 2 win11改成本地账户登录步骤 win11电脑怎样改用本地账户登录
- 3 windows11网络设置在哪?win11怎么打开网络设置
- 4 windows11网络共享中心在哪打开 win11网络共享中心怎么打开
- 5 win11电脑睡眠后无法唤醒屏幕怎么办 win11进入睡眠状态不能唤醒处理方法
- 6 win11微软应用商店无法连接网络怎么办 win11微软应用商店无法联网修复方法
- 7 win11耳麦说不了话听得见声音怎么办 win11电脑耳麦说话没声音修复方法
- 8 windows11网卡驱动异常怎么修复 win11网卡驱动异常的解决方法
- 9 win11电脑启动修复无法开机怎么办 win11开机修复启动不了处理方法
- 10 win11更新驱动之后黑屏怎么办 win11更新驱动就黑屏处理方法
win11系统推荐
- 1 技术员联盟ghost win11 64位中文正式版下载v2024.05
- 2 系统之家ghost win11 64位最新家庭版下载v2024.04
- 3 ghost windows11 64位专业版原版下载v2024.04
- 4 惠普笔记本电脑ghost win11 64位专业永久激活版下载v2024.04
- 5 技术员联盟ghost win11 64位官方纯净版下载v2024.03
- 6 萝卜家园ghost win11 64位官方正式版下载v2024.03
- 7 ghost windows11 64位最新正式版下载v2024.02
- 8 萝卜家园ghost win11 64位优化原装版下载v2024.02
- 9 萝卜家园ghost win11 64位官方原版镜像下载v2024.01
- 10 技术员联盟ghost win11 64位正式专业版下载v2024.01