win11搜索栏不能输入文字怎么回事 win11搜索栏无法输入文字的解决教程
在windows系统中,一般是自带有搜索栏的,这样既可以方便我们找到自己需要的设置或者文件等,可是有不少用户却遇到了win11搜索栏不能输入文字的情况,不知道是怎么回事,该如何解决呢,大家别担心,今天就由笔者给大家详细介绍一下win11搜索栏无法输入文字的解决教程。
方法一、
1. 首先我们可以按下键盘的“win+r”调出运行。

2.然后在其中输入“regedit”回车确定打开注册表编辑器。
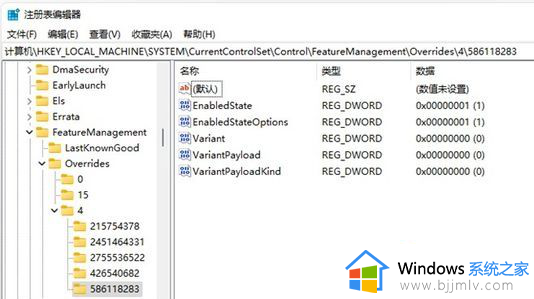
3.然后在上方路径中输入“HKEY_LOCAL_MACHINESOFTWAREMicrosoftWindowsCurrentVersionExplorerFolderTypes{ef87b4cb-f2ce-4785-8658-4ca6c63e38c6}TopViews”。
4.接着找到其中的“{00000000-0000-0000-0000-000000000000}”删除即可。
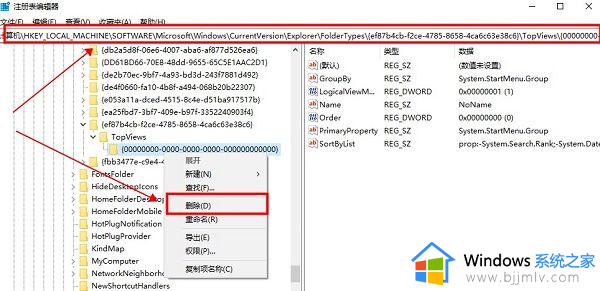
5.接着再定位到如下位置“HKEY_LOCAL_MACHINESOFTWAREWow6432NodeMicrosoftWindowsCurrentVersionExplorerFolderTypes{ef87b4cb-f2ce-4785-8658-4ca6c63e38c6}TopViews”
6.然后删除“{00000000-0000-0000-0000-000000000000}”即可。
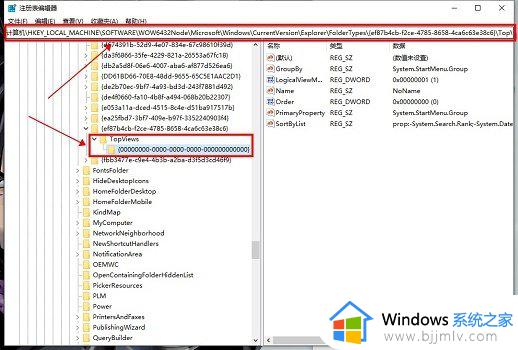
方法二
1.首先按下“win+r”快捷键调出运行,然后输入“services.msc”回车确定。
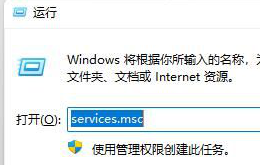
2.然后在服务列表中找到“Windows推送通知系统服务”,双击打开。
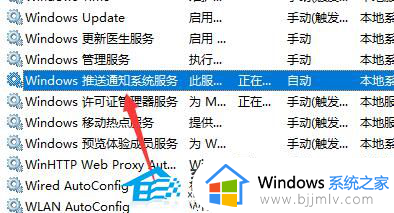
3.接着在其中将启动类型更改为“禁用”,再点击下面的“停止”,。
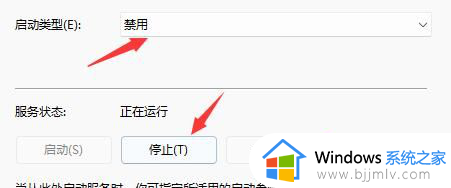
4.点击“确定”保存后,重启电脑就可以了。
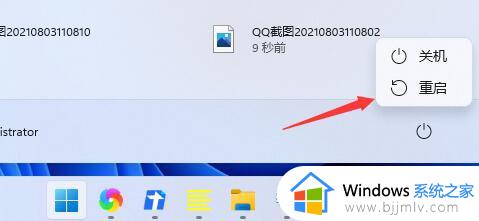
上述给大家介绍的就是win11搜索栏不能输入文字的详细解决方法, 有遇到一样情况的用户们可以参考上面的方法步骤来进行解决,希望帮助到大家。
win11搜索栏不能输入文字怎么回事 win11搜索栏无法输入文字的解决教程相关教程
- win11搜索栏无法输入文字怎么办 win11搜索栏不能输入处理方法
- win11搜索功能固定文件夹不生效怎么办 win11搜索功能固定文件夹不搜索的解决方案
- win11搜狗输入法打不出字怎么办 win11搜狗输入法打不出汉字处理方法
- win11搜索栏点击无反应怎么办 win11电脑任务栏搜索框无法搜索处理方法
- 电脑输入法打不出汉字只能打字母win11的解决教程
- win11搜索功能失效怎么办 win11搜索功能无法使用解决方法
- win11任务栏搜索框怎么关闭 win11关闭搜索框的步骤
- windows11搜索栏无法使用怎么办 windows11无法使用搜索框如何处理
- windows11怎么关闭搜索栏 windows11任务栏中的搜索框如何关闭
- windows11搜索功能用不了如何解决?win11搜索不能用怎么修复
- windows11网卡驱动怎么安装?win11安装网卡驱动的步骤
- windows11网络连接不上怎么回事 win11无法连接网络如何解决
- windows11玩游戏闪退到桌面怎么办 win11游戏频繁弹出桌面的解决方法
- 笔记本电脑win11怎么关闭触摸板 win11笔记本电脑如何把触摸板关闭
- win11如何隐藏快捷方式小箭头 win11怎么隐藏桌面的小箭头标志
- win11调制解调器报告了一个错误怎么办 win11调制解调器错误解决办法
win11系统教程推荐
- 1 windows11网络连接不上怎么回事 win11无法连接网络如何解决
- 2 windows11微信多开步骤 win11系统微信怎么多开
- 3 windows11微软账户切换到本地账户的步骤 win11微软账户怎么切换本地账户
- 4 windows11微软账号登录不了怎么办 win11microsoft账户登录不上如何解决
- 5 win11分配磁盘空间设置方法 win11如何给磁盘合理分配空间
- 6 win11改成本地账户登录步骤 win11电脑怎样改用本地账户登录
- 7 windows11网络设置在哪?win11怎么打开网络设置
- 8 windows11网络共享中心在哪打开 win11网络共享中心怎么打开
- 9 win11电脑睡眠后无法唤醒屏幕怎么办 win11进入睡眠状态不能唤醒处理方法
- 10 win11微软应用商店无法连接网络怎么办 win11微软应用商店无法联网修复方法
win11系统推荐
- 1 技术员联盟ghost win11 64位中文正式版下载v2024.05
- 2 系统之家ghost win11 64位最新家庭版下载v2024.04
- 3 ghost windows11 64位专业版原版下载v2024.04
- 4 惠普笔记本电脑ghost win11 64位专业永久激活版下载v2024.04
- 5 技术员联盟ghost win11 64位官方纯净版下载v2024.03
- 6 萝卜家园ghost win11 64位官方正式版下载v2024.03
- 7 ghost windows11 64位最新正式版下载v2024.02
- 8 萝卜家园ghost win11 64位优化原装版下载v2024.02
- 9 萝卜家园ghost win11 64位官方原版镜像下载v2024.01
- 10 技术员联盟ghost win11 64位正式专业版下载v2024.01