win11打开软件响应慢怎么办 win11打开软件特别慢如何处理
我们在日常使用win11系统的过程中,总是需要运行电脑中安装的软件来操作,从而满足用户工作或者学习的需求,然而近日有用户在win11电脑中打开某个软件时,启动过程却是特别的慢,对此win11打开软件响应慢怎么办呢?这里小编就给大家讲解一下win11打开软件特别慢如何处理,以供大家参考。
具体方法如下:
方法一
1.按【 Win + X 】组合键,或【右键】点击任务栏上的【Windows开始徽标】,在打开的隐藏菜单项中,选中【设置】。
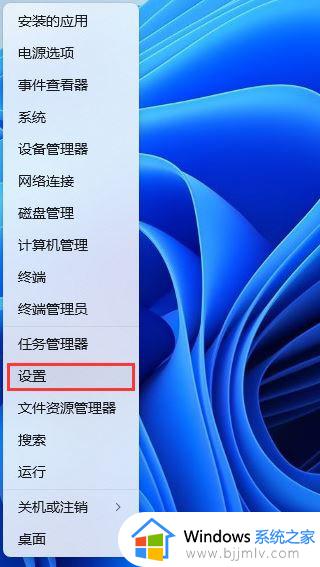
2.设置窗口,左侧边栏点击【隐私和安全性】,右侧点击安全性下的【Windows 安全中心(适用于你的设备的防病毒、浏览器、防火墙和网络保护)】。
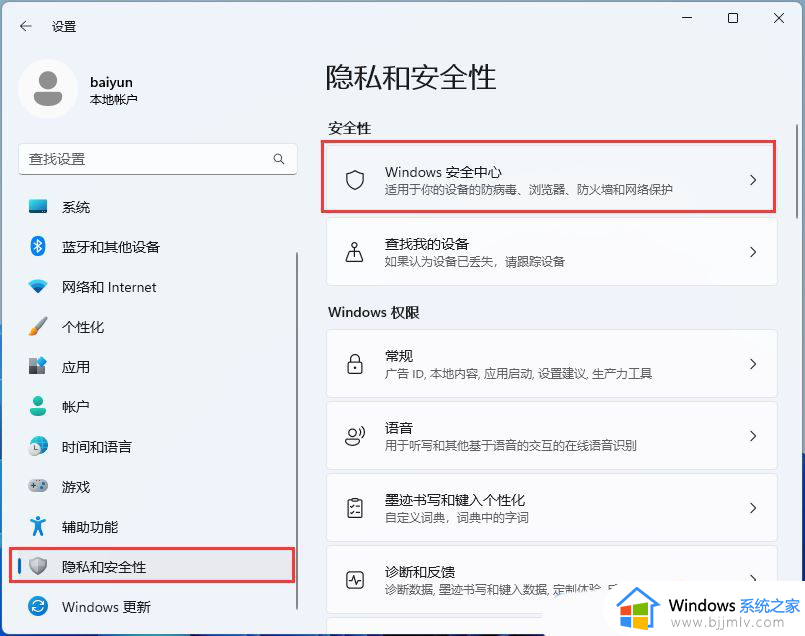
3.点击【打开 Windows 安全中心】。
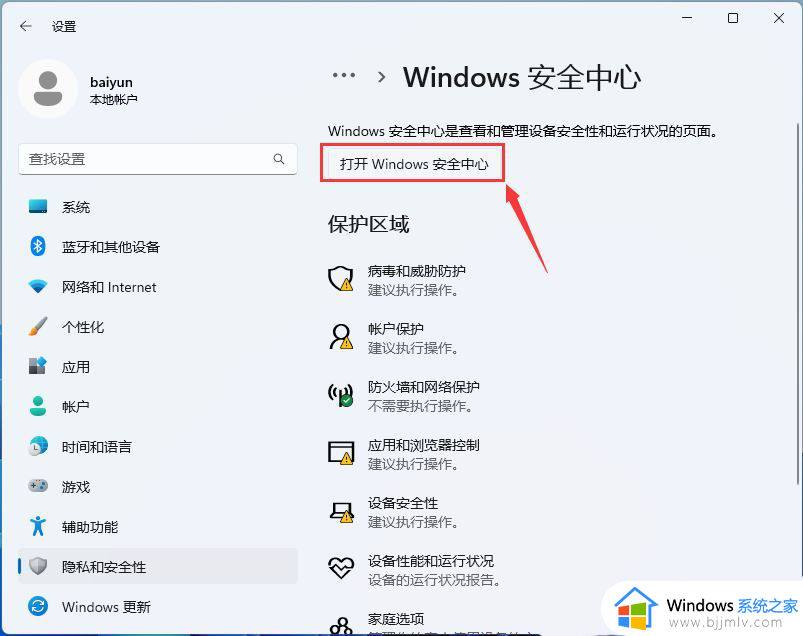
4.展开左侧的边栏菜单,然后点击【应用和浏览器控制】。
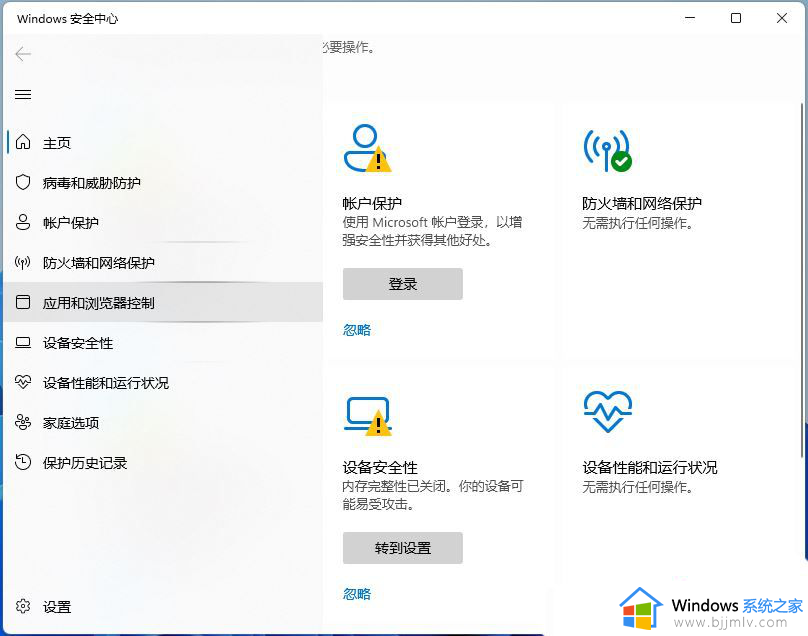
5.点击【智能应用控制设置】。
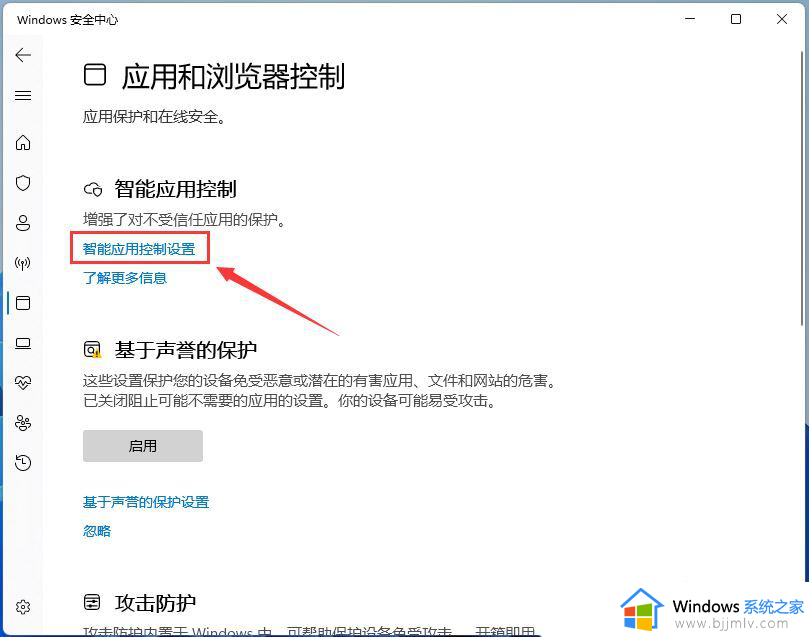
6.选择【关闭】,这时候系统会提醒“除非重新安装或重置 Windows,否则将无法返回到评估模式”,不用管它,点击【确认】就行。
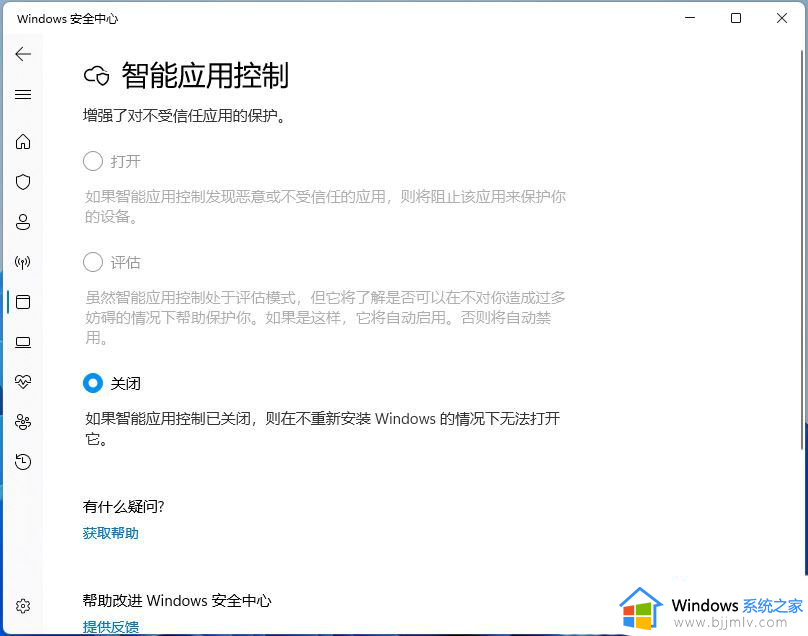
方法二
1.首先,按键盘上的【 Win + X 】组合键,或右键点击任务栏上的【Windows开始徽标】,在打开的右键菜单项中,选择【设置】。
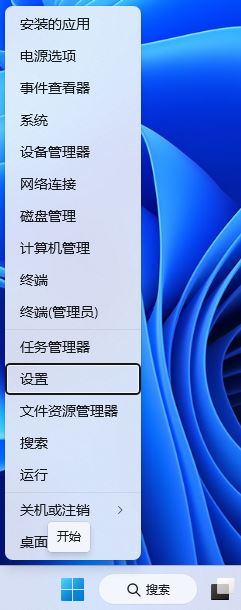
2.设置窗口,左侧点击【隐私和安全性】,右侧点击【搜索权限(安全搜索、云内搜索、搜索历史记录)】。
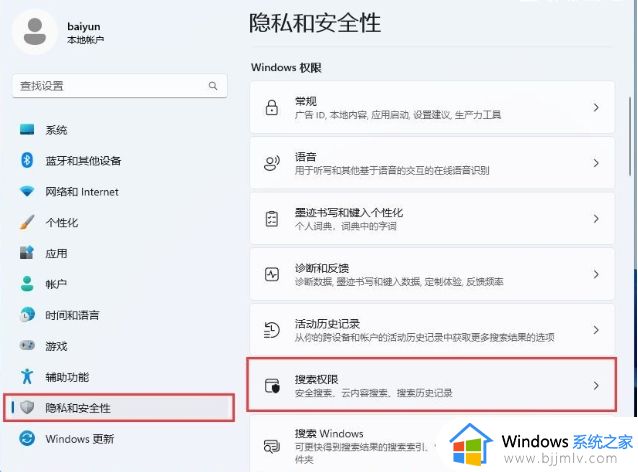
3.当前路径为:隐私和安全性 》 搜索权限,最底下找到更多设置,然后滑动滑块,将显示搜索要点【关闭】,这样在搜索框和搜索主页中就不会显示内容建议了。
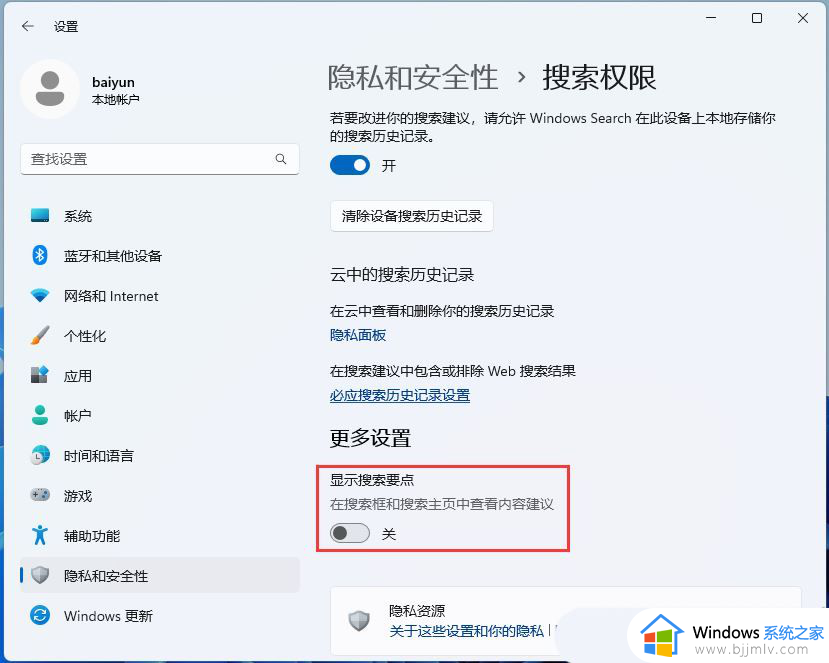
方法三
如果还是不行就可能是系统出现问题,可以尝试重装系统来解决。
上述就是小编给大家介绍的win11打开软件特别慢如何处理所有内容了,碰到同样情况的朋友们赶紧参照小编的方法来处理吧,希望本文能够对大家有所帮助。
win11打开软件响应慢怎么办 win11打开软件特别慢如何处理相关教程
- win11打开软件很慢怎么办 win11打开应用很慢处理方法
- win11软件启动慢怎么回事 win11打开软件慢怎么解决
- win11打开软件字体很小怎么办 win11软件字体特别小如何解决
- win11打开应用很慢怎么办 win11打开应用很慢还卡如何解决
- win11打开文件夹速度太慢了怎么办 win11打开文件慢解决方法
- win11打开文件夹延迟怎么办 win11打开文件夹很慢处理方法
- win11更新后开机变慢怎么办 更新win11开机特别慢如何解决
- win11系统打开word很慢怎么办 win11电脑打开word非常慢处理方法
- win11打开软件闪退什么原因 win11打开软件闪退处理方法
- win11开机慢怎么设置优化 更新win11开机特别慢解决方法
- windows11未安装音频设备怎么处理?win11显示未安装音频设备如何解决
- windows11为什么这么卡 windows11太卡怎么办
- win11更新后pin不可用怎么办 win11更新后pin用不了处理方法
- win11更新的安装包在哪里打开 win11更新的文件在哪个文件夹
- win11更新错误0x80070103怎么回事?win11解决0x80070103错误的方法
- win11任务栏自定义颜色设置方法 win11怎么更改任务栏颜色
win11系统教程推荐
- 1 win11更新的安装包在哪里打开 win11更新的文件在哪个文件夹
- 2 win11固定ip地址设置方法 win11固定ip地址怎么填写
- 3 win11删除休眠文件的步骤 win11怎么删除休眠文件
- 4 win11如何设置快速访问模式 win11怎么设置电脑的快速访问
- 5 win11该设备正在使用中请关闭可能使用的所有程序如何解决
- 6 windows11网络连接不上怎么回事 win11无法连接网络如何解决
- 7 windows11微信多开步骤 win11系统微信怎么多开
- 8 windows11微软账户切换到本地账户的步骤 win11微软账户怎么切换本地账户
- 9 windows11微软账号登录不了怎么办 win11microsoft账户登录不上如何解决
- 10 win11分配磁盘空间设置方法 win11如何给磁盘合理分配空间
win11系统推荐
- 1 技术员联盟ghost win11 64位中文正式版下载v2024.05
- 2 系统之家ghost win11 64位最新家庭版下载v2024.04
- 3 ghost windows11 64位专业版原版下载v2024.04
- 4 惠普笔记本电脑ghost win11 64位专业永久激活版下载v2024.04
- 5 技术员联盟ghost win11 64位官方纯净版下载v2024.03
- 6 萝卜家园ghost win11 64位官方正式版下载v2024.03
- 7 ghost windows11 64位最新正式版下载v2024.02
- 8 萝卜家园ghost win11 64位优化原装版下载v2024.02
- 9 萝卜家园ghost win11 64位官方原版镜像下载v2024.01
- 10 技术员联盟ghost win11 64位正式专业版下载v2024.01