win11打开应用很慢怎么办 win11打开应用很慢还卡如何解决
更新时间:2024-01-19 09:51:36作者:runxin
通常在启动win11电脑进入系统之后,小伙伴都会打开桌面上安装的各种程序来进行操作,然而近日有用户在升级win11系统重启电脑后,打开桌面上某个应用时却是很慢很卡顿的现象,对此win11打开应用很慢怎么办呢?在本文中小编就给大家讲解win11打开应用很慢还卡如何解决,一起来看看吧。
具体方法如下:
方法一:
1、我们可能是因为硬件配置不足,不足以支撑win11的系统动画和特效。
2、这时候可以先通过开始菜单进入系统“设置”。
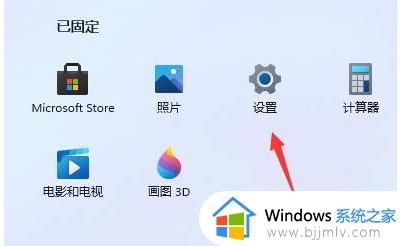
3、然后在左上角搜索框中搜索“性能”进入“调整Windows的外观和性能”。
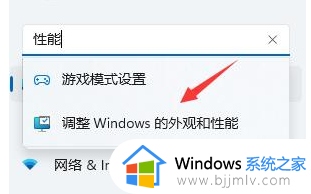
4、接着在视觉效果下方勾选“调整为最佳性能”。
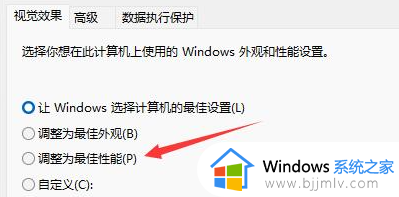
5、设置完成之后点击下面的“确定”就可以了。
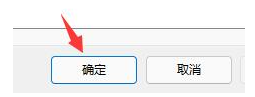
方法二:磁盘垃圾过多
1、首先,在桌面中找到并打开“此电脑”图标打开。
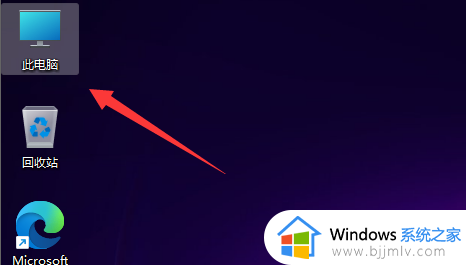
2、接着,在打开的界面中,右键点击C盘,打开“属性”选项。
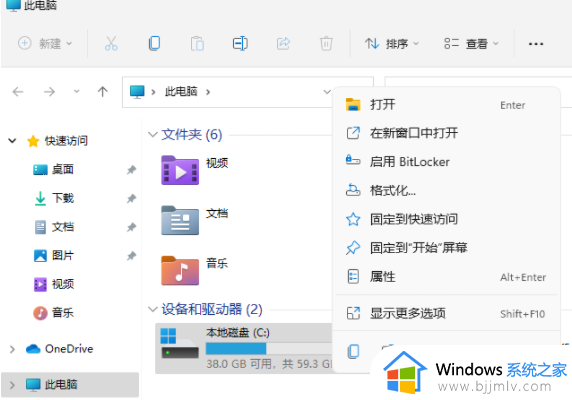
3、然后,在打开的属性界面中,点击选择“磁盘清理”选项,对磁盘进行清理。
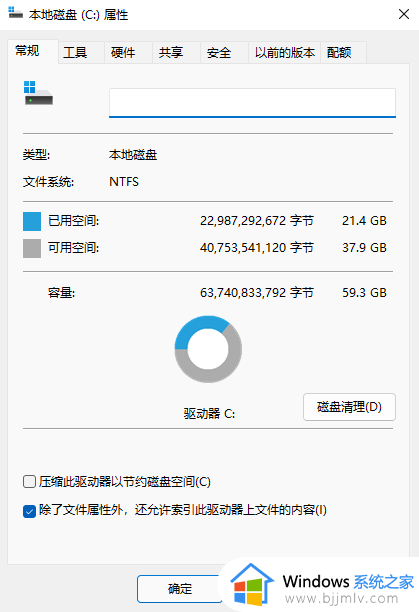
方法三:重装纯净win11系统【萝卜家园ghost win11 64位官方原版镜像下载v2024.01】
以上就是小编给大家带来的win11打开应用很慢还卡如何解决所有步骤了,有遇到这种情况的用户可以按照小编的方法来进行解决,希望本文能够对大家有所帮助。
win11打开应用很慢怎么办 win11打开应用很慢还卡如何解决相关教程
- win11打开软件很慢怎么办 win11打开应用很慢处理方法
- win11打开网页很慢的解决方法 win11系统打开网页很慢怎么办
- win11打开此电脑很慢怎么办 win11打开此电脑非常慢解决方法
- 电脑卡顿反应慢怎么处理win11 win11电脑很卡反应很慢该如何处理
- win11更新完很卡反应慢怎么办 电脑更新win11后卡顿解决方案
- win11系统打开word很慢怎么办 win11电脑打开word非常慢处理方法
- win11右键刷新反应慢怎么办 win11右键刷新很慢怎么解决
- win11打开软件响应慢怎么办 win11打开软件特别慢如何处理
- win11开机卡顿很慢怎么办 win11开机速度慢卡顿处理方法
- win11电脑刷新桌面反应很慢怎么办 win11桌面刷新缓慢解决方法
- windows11未安装音频设备怎么处理?win11显示未安装音频设备如何解决
- windows11为什么这么卡 windows11太卡怎么办
- win11更新后pin不可用怎么办 win11更新后pin用不了处理方法
- win11更新的安装包在哪里打开 win11更新的文件在哪个文件夹
- win11更新错误0x80070103怎么回事?win11解决0x80070103错误的方法
- win11任务栏自定义颜色设置方法 win11怎么更改任务栏颜色
win11系统教程推荐
- 1 win11更新的安装包在哪里打开 win11更新的文件在哪个文件夹
- 2 win11固定ip地址设置方法 win11固定ip地址怎么填写
- 3 win11删除休眠文件的步骤 win11怎么删除休眠文件
- 4 win11如何设置快速访问模式 win11怎么设置电脑的快速访问
- 5 win11该设备正在使用中请关闭可能使用的所有程序如何解决
- 6 windows11网络连接不上怎么回事 win11无法连接网络如何解决
- 7 windows11微信多开步骤 win11系统微信怎么多开
- 8 windows11微软账户切换到本地账户的步骤 win11微软账户怎么切换本地账户
- 9 windows11微软账号登录不了怎么办 win11microsoft账户登录不上如何解决
- 10 win11分配磁盘空间设置方法 win11如何给磁盘合理分配空间
win11系统推荐
- 1 技术员联盟ghost win11 64位中文正式版下载v2024.05
- 2 系统之家ghost win11 64位最新家庭版下载v2024.04
- 3 ghost windows11 64位专业版原版下载v2024.04
- 4 惠普笔记本电脑ghost win11 64位专业永久激活版下载v2024.04
- 5 技术员联盟ghost win11 64位官方纯净版下载v2024.03
- 6 萝卜家园ghost win11 64位官方正式版下载v2024.03
- 7 ghost windows11 64位最新正式版下载v2024.02
- 8 萝卜家园ghost win11 64位优化原装版下载v2024.02
- 9 萝卜家园ghost win11 64位官方原版镜像下载v2024.01
- 10 技术员联盟ghost win11 64位正式专业版下载v2024.01