window11怎么设置开机密码提示 window11设置开机密码密保教程
更新时间:2023-08-28 15:52:46作者:runxin
相信很多用户在入手windows11电脑之后,也都会进行相应的开机密码设置,以便能够更好的保护个人隐私设置,同时为了防止用户忘记windows11系统开机密码,也可以设置密保提示,可是window11怎么设置开机密码提示呢?在文本中小编就给大家介绍window11设置开机密码密保教程。
具体方法:
1、首先我们点击桌面上的开始菜单,然后选择”设置“按钮。
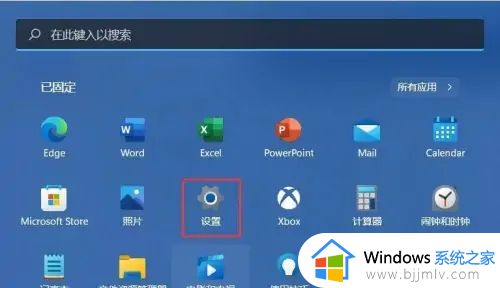
2、进入到windows设置页面后,我们点击下方的”账户“选项。
3、在页面中,点击左侧的”登录选项“功能。
4、在右侧找到密码功能,点击右侧的”更改密码“按钮。
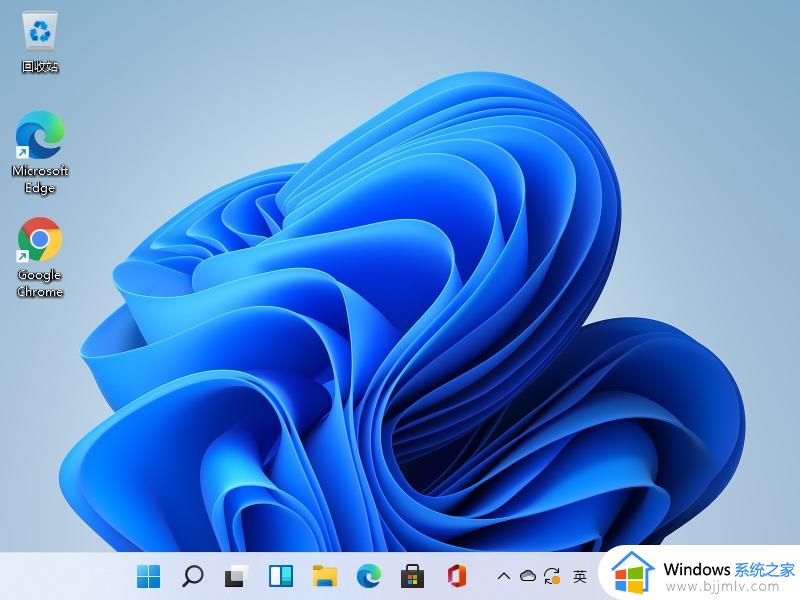
5、在页面中输入当前的密码,点击下一页,然后我们输入新的密码,及确认密码,跟密码提示即可。
6、设置完成后点击页面中的完成,然后重启电脑后就可以开始使用新的密码进入win11系统了。

上述就是小编告诉大家的关于window11设置开机密码密保教程了,有遇到过相同问题的用户就可以根据小编的步骤进行操作了,希望能够对大家有所帮助。
window11怎么设置开机密码提示 window11设置开机密码密保教程相关教程
- windows11密码设置提示教程 windows11怎么设置开机密码提示
- window11怎么设置密码文件夹 window11如何设置文件夹加密
- 强制解除win11开机pin密码的方法 window11怎么取消pin开机密码
- 如何取消电脑开机密码win11 window11开机密码怎么取消
- win11如何设置开机密码 win11台式电脑怎么设置开机密码
- win11电脑取消开机密码设置方法 win11如何关闭开机密码保护
- 电脑win11开机密码怎么设置 win11 开机密码设置步骤
- win11电脑如何设置开机密码 win11怎么在电脑上设置开机密码
- windows11开机密码设置在哪里 win11开机密码怎么设置
- windows11怎样设置开机密码 windows11开机密码在哪里设置
- win11删除休眠文件的步骤 win11怎么删除休眠文件
- win11分区合并到c盘设置方法 win11怎么将分区合并到c盘
- win11分屏怎么操作 win11多窗口分屏方法
- win11风扇转速怎么调节 win11系统如何调风扇转速
- win11手柄连接电脑成功但按键失灵了如何解决
- win11如何设置快速访问模式 win11怎么设置电脑的快速访问
win11系统教程推荐
- 1 win11删除休眠文件的步骤 win11怎么删除休眠文件
- 2 win11如何设置快速访问模式 win11怎么设置电脑的快速访问
- 3 win11该设备正在使用中请关闭可能使用的所有程序如何解决
- 4 windows11网络连接不上怎么回事 win11无法连接网络如何解决
- 5 windows11微信多开步骤 win11系统微信怎么多开
- 6 windows11微软账户切换到本地账户的步骤 win11微软账户怎么切换本地账户
- 7 windows11微软账号登录不了怎么办 win11microsoft账户登录不上如何解决
- 8 win11分配磁盘空间设置方法 win11如何给磁盘合理分配空间
- 9 win11改成本地账户登录步骤 win11电脑怎样改用本地账户登录
- 10 windows11网络设置在哪?win11怎么打开网络设置
win11系统推荐
- 1 技术员联盟ghost win11 64位中文正式版下载v2024.05
- 2 系统之家ghost win11 64位最新家庭版下载v2024.04
- 3 ghost windows11 64位专业版原版下载v2024.04
- 4 惠普笔记本电脑ghost win11 64位专业永久激活版下载v2024.04
- 5 技术员联盟ghost win11 64位官方纯净版下载v2024.03
- 6 萝卜家园ghost win11 64位官方正式版下载v2024.03
- 7 ghost windows11 64位最新正式版下载v2024.02
- 8 萝卜家园ghost win11 64位优化原装版下载v2024.02
- 9 萝卜家园ghost win11 64位官方原版镜像下载v2024.01
- 10 技术员联盟ghost win11 64位正式专业版下载v2024.01