局域网共享打印机怎么连接win10 win10局域网共享打印机如何连接运行
更新时间:2023-06-04 15:43:00作者:runxin
在操作win10电脑的办公的时候,为了满足局域网内众多电脑连接打印机设备的需求,因此我们可以选择将打印机进行共享设置,可是大多用户可能都不熟悉win10系统共享打印机的连接方式,对此win10局域网共享打印机怎么连接呢?以下就是有关win10局域网共享打印机连接运行设置方法。
具体方法:
1、按下win键+i键打开windows设置,点击设备进入。
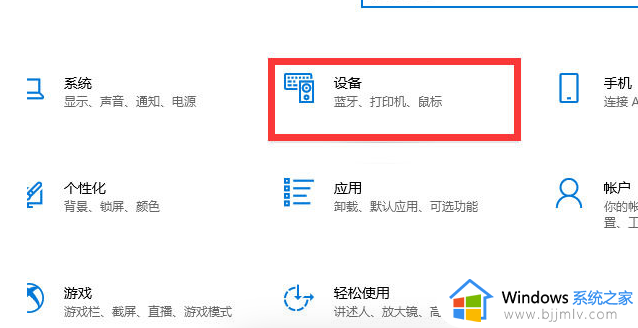
2、点击打印机和扫描仪,点击添加打印机或扫描仪。
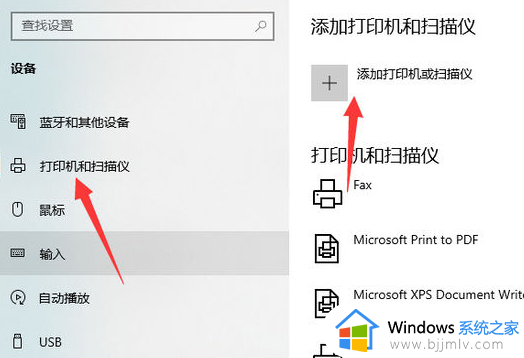
3、点击我需要的打印机不在列表中。
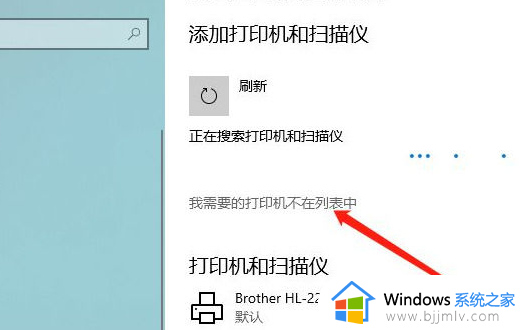
4、输入打印机的名称。
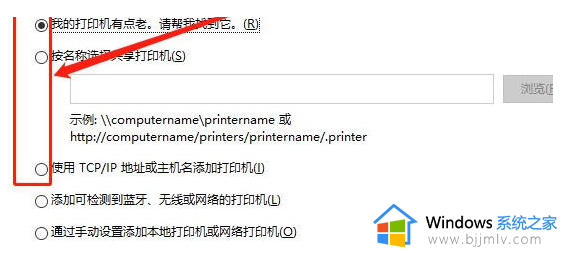
5、或者选择我们想要的打印机即可。
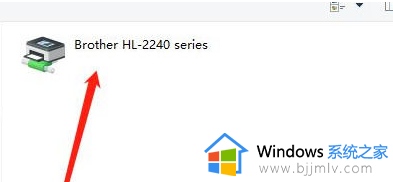
6、随后进行安装即可。
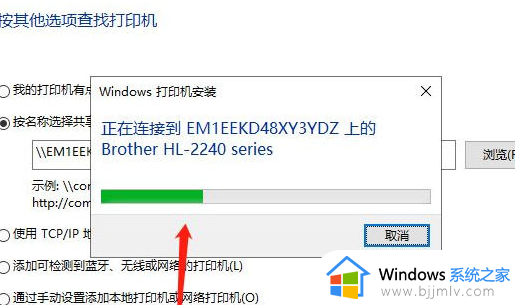
上述就是小编教大家的win10局域网共享打印机连接运行设置方法了,还有不懂得用户就可以根据小编的方法来操作吧,希望本文能够对大家有所帮助。
局域网共享打印机怎么连接win10 win10局域网共享打印机如何连接运行相关教程
- 局域网打印机共享怎么设置win10 局域网如何共享打印机win10
- win10局域网连接共享打印机步骤 win10如何使用局域网共享打印机
- Win10如何设置局域网打印机共享 Win10局域网打印机共享的设置方法
- win10局域网找不到共享打印机怎么办 win10局域网搜索不到共享打印机处理方法
- win10搜不到局域网打印机怎么办 win10找不到局域网共享打印机如何解决
- win10电脑局域网共享怎么设置 win10系统如何设置局域网共享
- win10局域网共享文件怎么设置 win10局域网如何共享文件
- win10局域网文件共享教程 win10局域网如何文件共享
- win10 添加共享打印机的方法 win10怎么连接网络共享打印机
- win10无法查看局域网共享的打印机和其他电脑如何解决
- win10台式屏幕太亮了怎么调?win10台式屏幕太亮如何调暗
- win10新建本地连接在哪里 win10怎样创建新的本地连接
- win10新电脑怎么跳过微软账号登陆 win10首次使用怎么跳过微软账号登录
- win10新建文件刷新才能在桌面显示出来怎么解决
- windows10登录选项打不开怎么办 win10登录选项无反应如何处理
- windows10电脑c盘哪些文件可以删除 win10系统c盘哪些文件可以删
win10系统教程推荐
- 1 win10台式屏幕太亮了怎么调?win10台式屏幕太亮如何调暗
- 2 windows10电脑c盘哪些文件可以删除 win10系统c盘哪些文件可以删
- 3 win10休眠唤醒后没有声音怎么办 win10电脑休眠打开后没声音修复方法
- 4 win10修复模式无限重启怎么办 win10修复失败无限重启解决方案
- 5 win10虚拟光驱在哪里打开 win10虚拟光驱怎么打开
- 6 win10测试模式怎么关 win10关闭测试模式的教程
- 7 win10修改用户文件夹名称怎么改 win10如何更改用户文件夹名称
- 8 win10开机后瞬间跳出cmd窗口怎么办 win10开机弹出cmd窗口修复方法
- 9 win10的80端口被system占用怎么办 win10系统80端口被system占用如何解决
- 10 win10怎么设置24小时制时间 win10设置时间为24小时制方法
win10系统推荐
- 1 雨林木风win10 64位最新旗舰版v2024.05
- 2 深度技术win10 64位免激活旗舰版v2024.05
- 3 雨林木风ghost win10 64位安全专业版v2024.04
- 4 系统之家win10 64位免激活专业版v2024.04
- 5 深度技术windows10 64位免费专业版v2024.04
- 6 雨林木风win10 64位安全旗舰版v2024.04
- 7 雨林木风win10 64位免激活旗舰版v2024.04
- 8 深度技术win10 64位破解专业版v2024.04
- 9 番茄花园win10 32位免费专业版v2024.03
- 10 风林火山win10 64位官方旗舰版2024.03