win11打开网页很慢的解决方法 win11系统打开网页很慢怎么办
我们在日常使用win11电脑的过程中,经常也会用到微软系统自带的浏览器来进行搜索相关网站观看,然而最近有小伙伴在打开win11系统浏览器进行搜索时,却遇到了打开的网页速度很慢的情况,对此win11系统打开网页很慢怎么办呢?这里小编就给大家介绍win11打开网页很慢的解决方法。
具体方法如下:
方法一
1.按【 Win + X 】组合键,或【右键】点击任务栏上的【Windows开始徽标】,在打开的隐藏菜单项中,选中【设置】。
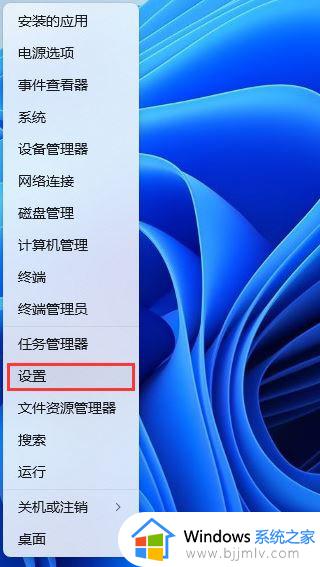
2.设置窗口,左侧边栏点击【隐私和安全性】,右侧点击安全性下的【Windows 安全中心(适用于你的设备的防病毒、浏览器、防火墙和网络保护)】。
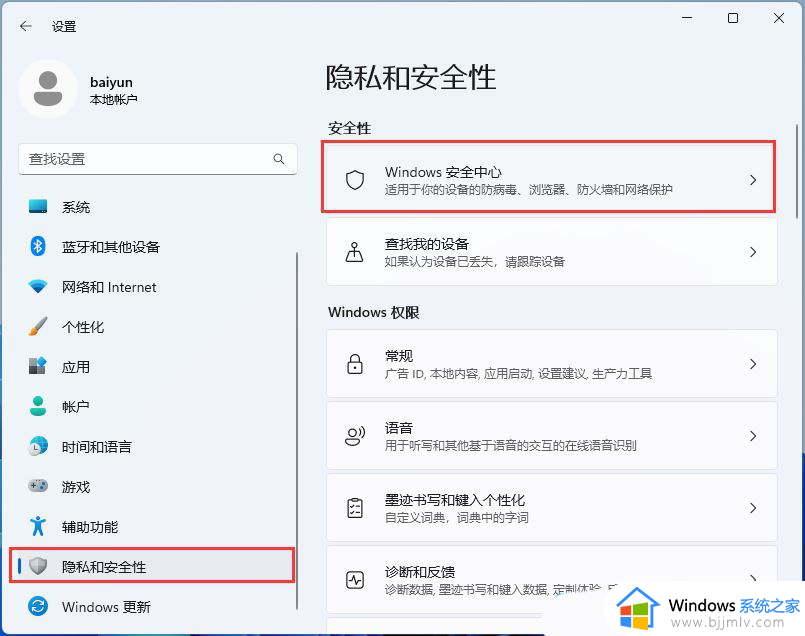
3.点击【打开 Windows 安全中心】。
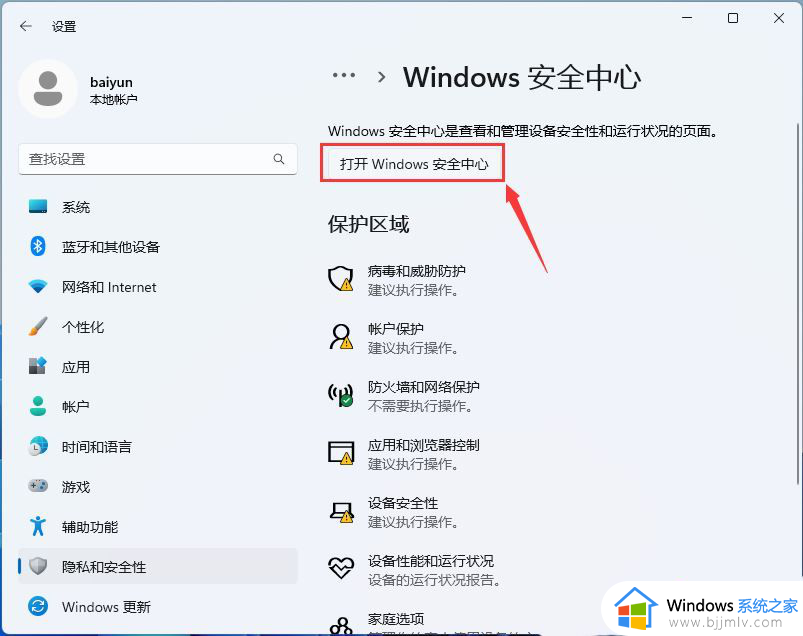
4.展开左侧的边栏菜单,然后点击【应用和浏览器控制】。
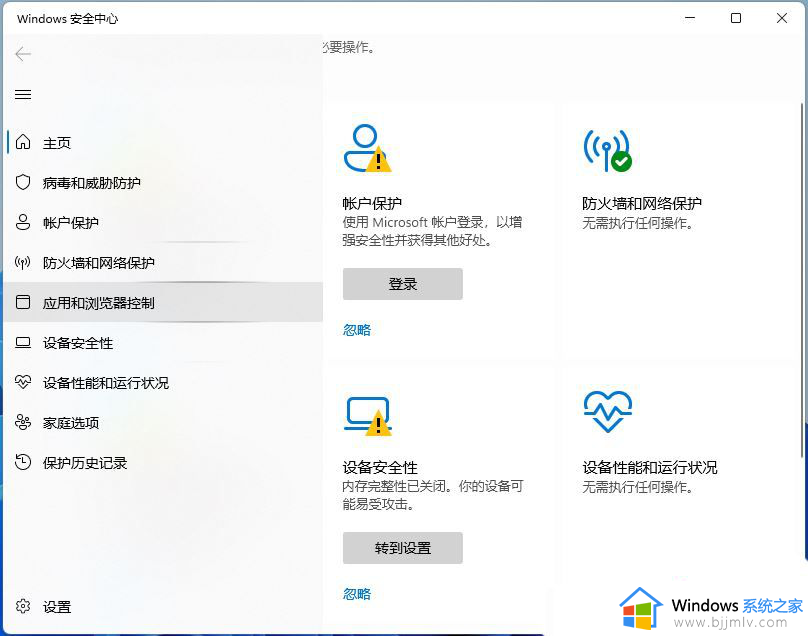
5.点击【智能应用控制设置】。
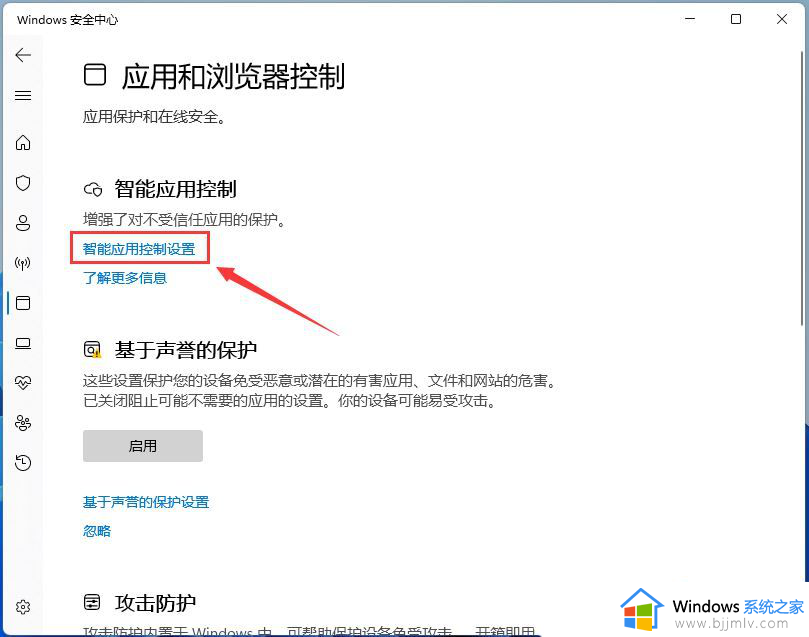
6.选择【关闭】,这时候系统会提醒“除非重新安装或重置 Windows,否则将无法返回到评估模式”,不用管它,点击【确认】就行。
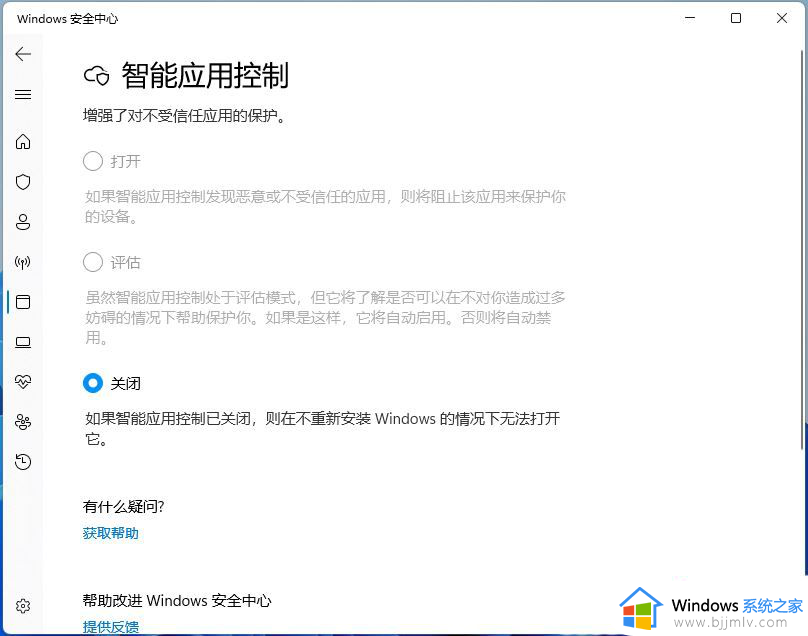
方法二
1.首先,按键盘上的【 Win + X 】组合键,或右键点击任务栏上的【Windows开始徽标】,在打开的右键菜单项中,选择【设置】。
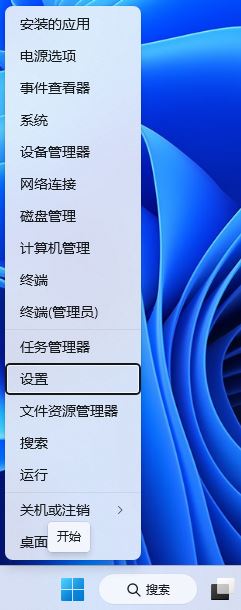
2.设置窗口,左侧点击【隐私和安全性】,右侧点击【搜索权限(安全搜索、云内搜索、搜索历史记录)】。
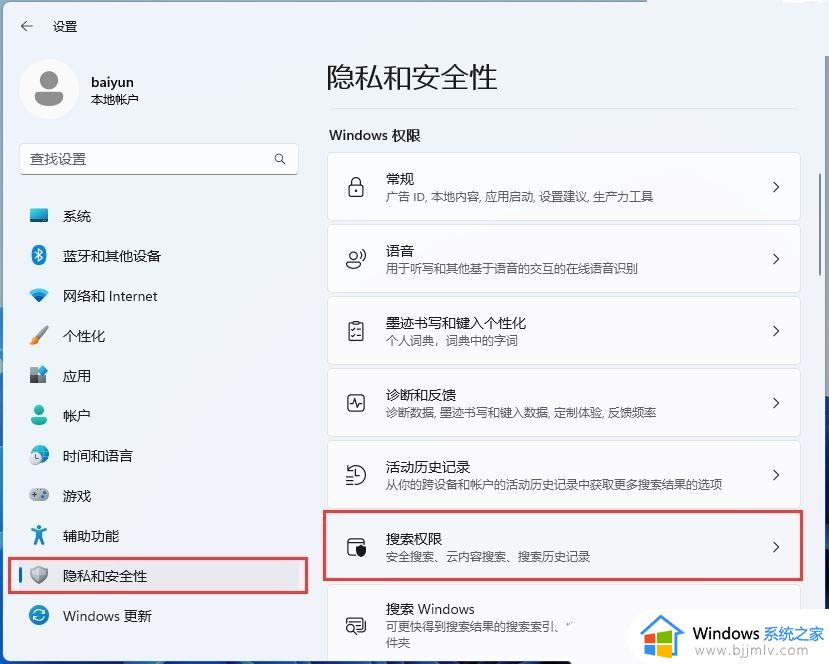
3.当前路径为:隐私和安全性 》 搜索权限,最底下找到更多设置,然后滑动滑块,将显示搜索要点【关闭】,这样在搜索框和搜索主页中就不会显示内容建议了。
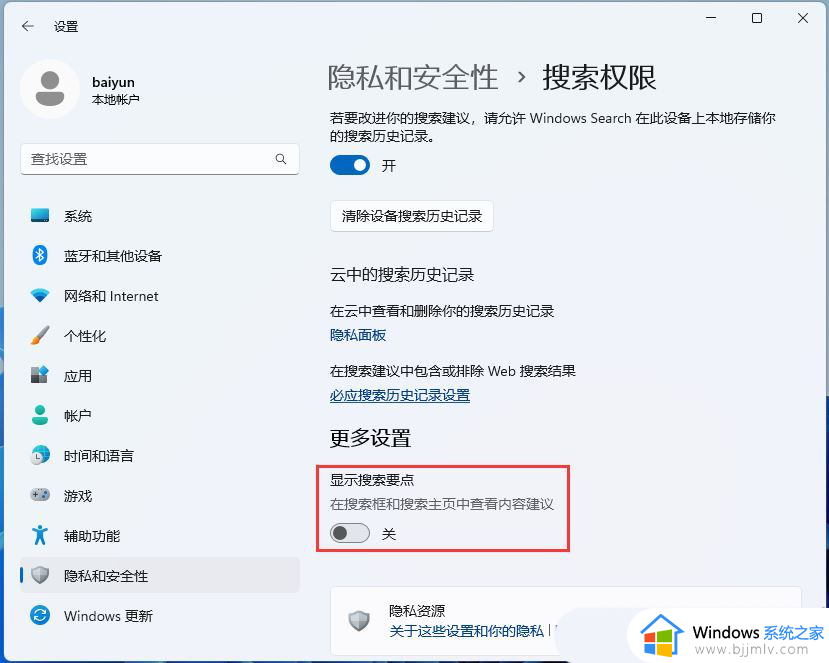
方法三
如果还是不行就可能是系统出现问题,可以尝试重装系统来解决。【u盘安装win11系统步骤图解】
以上就是小编给大家讲解的关于win11打开网页很慢的解决方法了,有出现这种现象的小伙伴不妨根据小编的方法来解决吧,希望能够对大家有所帮助。
win11打开网页很慢的解决方法 win11系统打开网页很慢怎么办相关教程
- win11打开应用很慢怎么办 win11打开应用很慢还卡如何解决
- win11系统打开word很慢怎么办 win11电脑打开word非常慢处理方法
- win11打开软件很慢怎么办 win11打开应用很慢处理方法
- win11打开此电脑很慢怎么办 win11打开此电脑非常慢解决方法
- win11打开文件夹延迟怎么办 win11打开文件夹很慢处理方法
- win11电脑有网,但是打不开网页怎么办 win11电脑有网但打不开网页解决方法
- windows11上网速度慢怎么办 windows11网速很慢解决方法
- 官网下载win11镜像太慢了怎么回事 官网下载windows11很慢如何解决
- win11开机卡顿很慢怎么办 win11开机速度慢卡顿处理方法
- win11打开文件夹速度太慢了怎么办 win11打开文件慢解决方法
- windows11网卡驱动在哪里 win11如何查看网卡驱动
- windows11玩原神闪退怎么办 win11电脑原神玩着玩着就退如何解决
- windows11网卡驱动异常怎么修复 win11网卡驱动异常的解决方法
- win11的本地策略在哪里?win11本地组策略编辑器怎么打开
- win11登录有两个同名账号怎么办 win11开机有两个账户登录解决方法
- win11登录黑屏只有鼠标怎么办 win11登录黑屏只显示鼠标修复方法
win11系统教程推荐
- 1 windows11网卡驱动异常怎么修复 win11网卡驱动异常的解决方法
- 2 win11电脑启动修复无法开机怎么办 win11开机修复启动不了处理方法
- 3 win11更新驱动之后黑屏怎么办 win11更新驱动就黑屏处理方法
- 4 win11更改输入法切换快捷键方法 win11怎么更改输入法切换快捷键
- 5 windows11指纹此选项当前不可用怎么回事 windows11指纹登录提示此选项当前不可用如何处理
- 6 windows11玩红警卡住怎么办 红警win11玩一会卡死的解决方法
- 7 win11关闭最近打开文件记录方法 win11怎么关闭文件夹最近浏览记录
- 8 win11运行窗口怎么打开?win11运行在哪里打开
- 9 windows11退出账号的方法?windows11怎么退出账号
- 10 win11本地组策略编辑器在哪里 win11怎么调出本地组策略编辑器
win11系统推荐
- 1 技术员联盟ghost win11 64位中文正式版下载v2024.05
- 2 系统之家ghost win11 64位最新家庭版下载v2024.04
- 3 ghost windows11 64位专业版原版下载v2024.04
- 4 惠普笔记本电脑ghost win11 64位专业永久激活版下载v2024.04
- 5 技术员联盟ghost win11 64位官方纯净版下载v2024.03
- 6 萝卜家园ghost win11 64位官方正式版下载v2024.03
- 7 ghost windows11 64位最新正式版下载v2024.02
- 8 萝卜家园ghost win11 64位优化原装版下载v2024.02
- 9 萝卜家园ghost win11 64位官方原版镜像下载v2024.01
- 10 技术员联盟ghost win11 64位正式专业版下载v2024.01