windows11安装不了谷歌浏览器怎么办 windows11不能安装谷歌浏览器解决方法
更新时间:2023-04-22 09:35:00作者:runxin
虽然在windows11系统中自带有edge浏览器,但是许多用户由于使用习惯了功能强大的谷歌浏览器之后,也都会选择windows11系统上安装,然而有小伙伴却遇到了谷歌浏览器不能安装的情况,对此windows11安装不了谷歌浏览器怎么办呢?这里小编就来教大家windows11不能安装谷歌浏览器解决方法。
具体方法:
1、注册表信息,这里使用360安全卫士进行删除,方便又快捷。
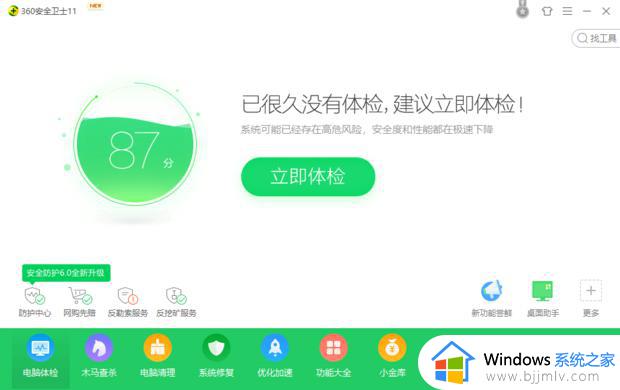
2、选择“电脑清理”。
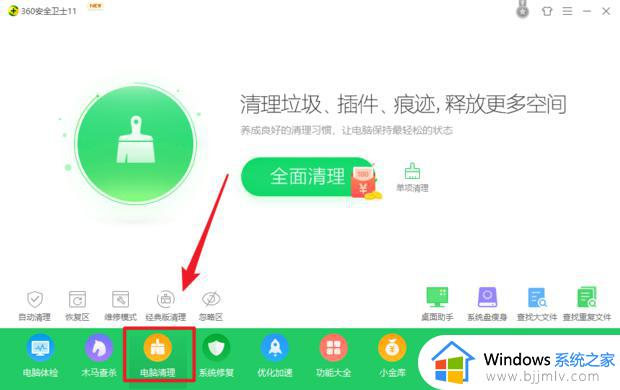
3、然后点击“单项清理”,选择“清理注册表”。
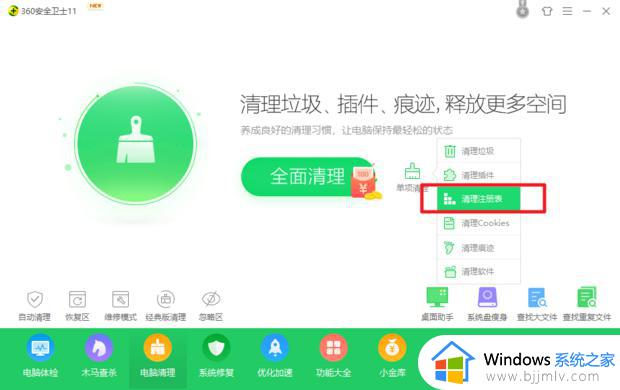
4、扫描完成后,会列出一些无效的注册表信息。
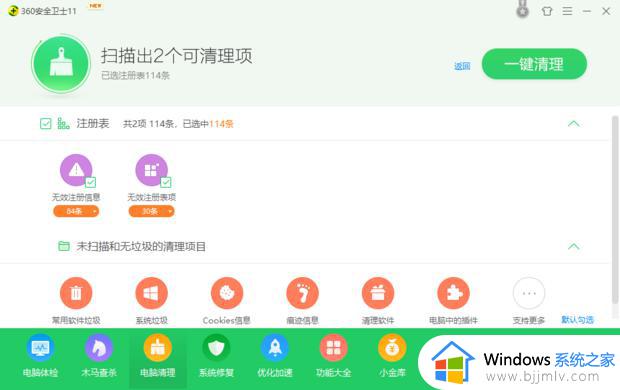
5、这里直接点击“一键清理”即可。
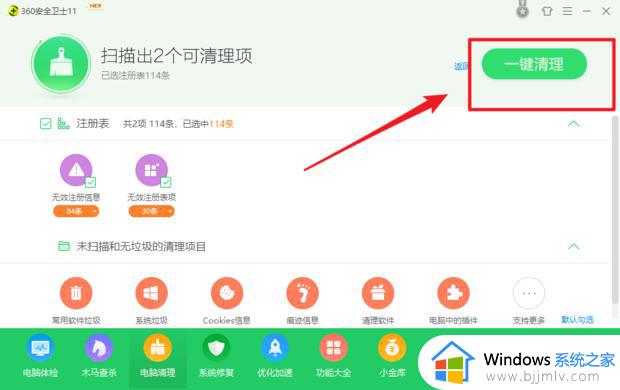
6、再次尝试安装Google浏览器,这次就能成功装上了。如果还提示报错,那么在清理完注册表之后试着重启电脑解决此问题。
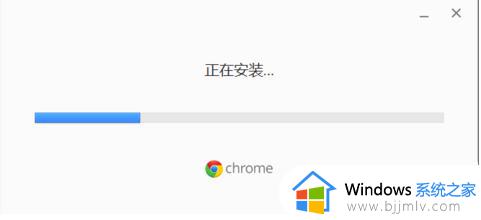
以上就是小编带来的有关windows11不能安装谷歌浏览器解决方法了,有出现这种现象的小伙伴不妨根据小编的方法来解决吧,希望能够对大家有所帮助。
windows11安装不了谷歌浏览器怎么办 windows11不能安装谷歌浏览器解决方法相关教程
- windows11怎么下载谷歌浏览器 windows11下载安装谷歌浏览器教程
- win11安装谷歌浏览器的方法 windows11如何安装Google浏览器
- win11支不支持谷歌浏览器 win11怎么安装谷歌浏览器
- win11怎么下载谷歌浏览器 win11下载安装谷歌浏览器如何操作
- windows11谷歌浏览器打不开网页怎么办 win11谷歌浏览器无法打开网页如何解决
- win11谷歌浏览器打不开网页怎么办 win11谷歌浏览器无法打开网页解决方法
- win11谷歌浏览器怎么卸载 win11系统自带的谷歌浏览器如何卸载
- windows11怎么安装ie11浏览器 windows11电脑安装ie11浏览器如何操作
- windows11可以安装ie浏览器吗 windows11没有ie浏览器如何安装
- windows11浏览器下载的软件安装不了怎么办 win11电脑浏览器下载的软件无法安装如何解决
- windows11一按键盘就开机怎么回事?win11按键盘就自动开机如何解决
- win11禁用触摸板怎么启用 win11触摸板设置在哪里
- win11恢复点不开怎么办 win11恢复点不了处理方法
- win11会自动更新驱动吗?win11自动更新驱动怎么关闭
- win11获取超级管理员权限设置方法 win11怎么获取超级管理员权限
- nvidiaoutput未接入怎么解决win11 win11 nvidia output未接入如何处理
win11系统教程推荐
- 1 windows11一按键盘就开机怎么回事?win11按键盘就自动开机如何解决
- 2 win11恢复点不开怎么办 win11恢复点不了处理方法
- 3 n卡录制视频保存在哪win11?win11 n卡录制视频保存在什么位置
- 4 win11计算机管理中没有本地用户和组怎么办解决方法
- 5 win11笔记本鼠标右击菜单隐藏可以都显示设置方法
- 6 vmware虚拟机安装教程win11 vmware虚拟机怎么安装win11
- 7 win11桌面图标点击没反应怎么回事?win11点击桌面图标无反应如何处理
- 8 win11并行配置不正确怎么处理?win11电脑提示并行配置不正确处理方案
- 9 win11层叠堆叠并排显示窗口如何设置 win11设置窗口重叠层叠窗口功能的方法
- 10 win11合并硬盘分区教程 win11怎么合并硬盘分区
win11系统推荐
- 1 番茄花园ghost win11 64位正式免激活版下载v2024.05
- 2 技术员联盟ghost win11 64位中文正式版下载v2024.05
- 3 系统之家ghost win11 64位最新家庭版下载v2024.04
- 4 ghost windows11 64位专业版原版下载v2024.04
- 5 惠普笔记本电脑ghost win11 64位专业永久激活版下载v2024.04
- 6 技术员联盟ghost win11 64位官方纯净版下载v2024.03
- 7 萝卜家园ghost win11 64位官方正式版下载v2024.03
- 8 ghost windows11 64位最新正式版下载v2024.02
- 9 萝卜家园ghost win11 64位优化原装版下载v2024.02
- 10 萝卜家园ghost win11 64位官方原版镜像下载v2024.01