win11谷歌浏览器打不开网页怎么办 win11谷歌浏览器无法打开网页解决方法
因为win11系统中自带的微软浏览器无法满足用户需求,因此很多用户都给电脑安装功能强大的谷歌浏览器来使用,可是当用户在win11电脑中启动谷歌浏览器时,却莫名遇到了无法打开网页的问题,对此win11谷歌浏览器打不开网页怎么办呢?以下就是有关win11谷歌浏览器无法打开网页解决方法。
具体方法如下:
方法一
1、在系统桌面找到安装好的谷歌浏览器图标,右键点击该图标,在弹出菜单中选择“属性”的菜单项。
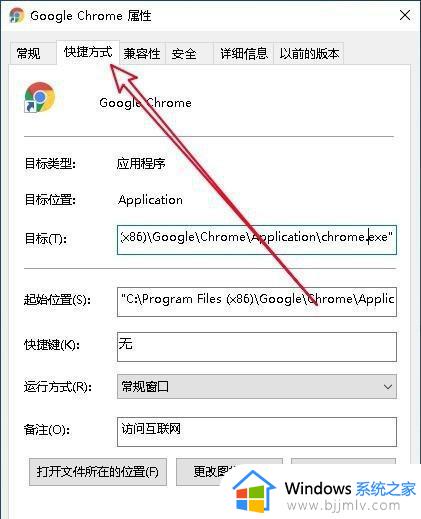
2、然后在打开的谷歌浏览器属性窗口中点击“快捷方式”的选项卡。

3、然后在打开的快捷方式窗口中,找到“目标”的设置文本框。在文字的最末尾输入-no -sandbox,然后点击确定按钮。
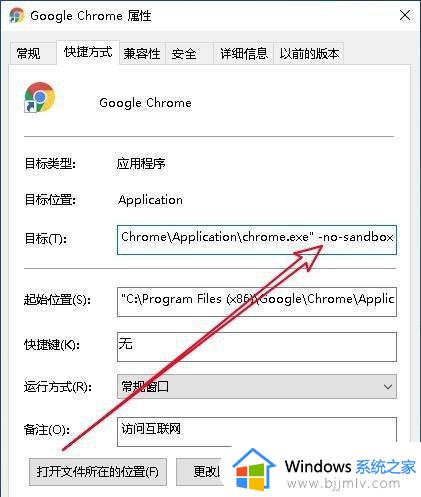
4、这样双击谷歌浏览器的图标,就可以打开浏览器,只是提示稳定性和安全性会有所下降的提示。
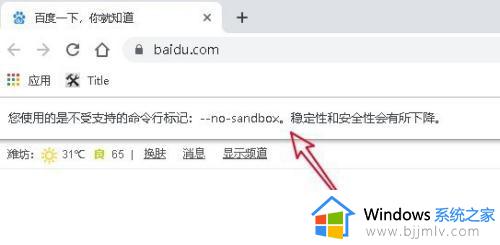
方法二
重置谷歌浏览器
1、这时我们在打开的浏览器软件主界面,点击右上角的“主菜单”按钮。
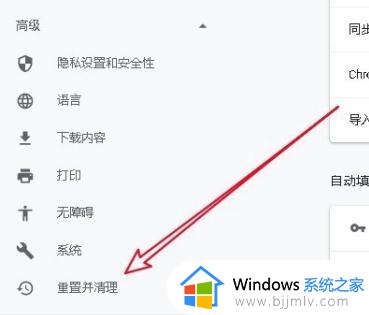
2、然后在弹出的主菜单中我们点击“设置”的菜单项。
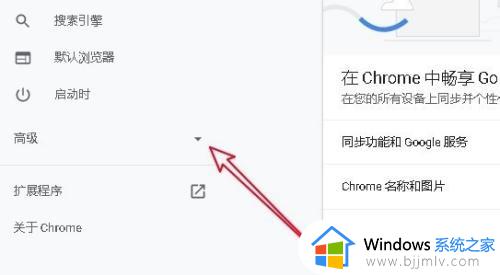
3、在打开的谷歌浏览器设置窗口中,点击左侧边栏的“高级”下拉按钮。
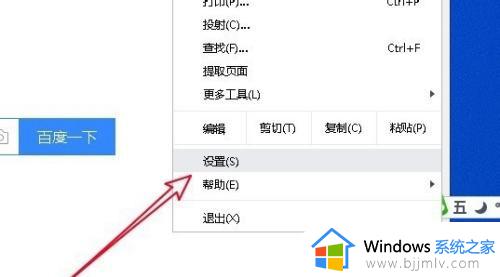
4、接下来打开的高级下拉菜单中,我们点击“重置并清理”的菜单项。
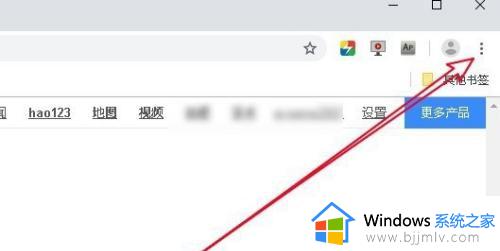
5、然后在右侧的窗口中可找到“将设置还原为原始默认设置”的快捷链接。
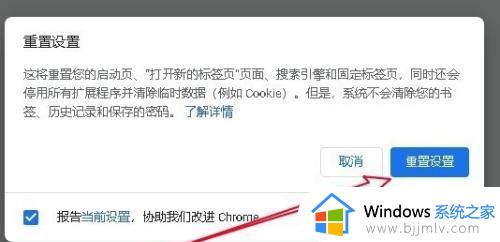
6、接下来就会打开“重置设置”的确认窗口,点击窗口中的“重置设置”按钮就可以了。
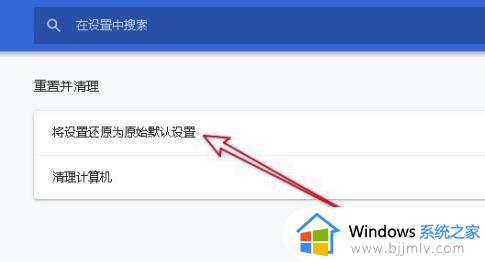
这篇文章的内容就是win11谷歌浏览器无法打开网页解决方法了,有出现这种现象的小伙伴不妨根据小编的方法来解决吧,希望能够对大家有所帮助。
win11谷歌浏览器打不开网页怎么办 win11谷歌浏览器无法打开网页解决方法相关教程
- windows11谷歌浏览器打不开网页怎么办 win11谷歌浏览器无法打开网页如何解决
- win11支不支持谷歌浏览器 win11怎么安装谷歌浏览器
- win11谷歌浏览器怎么卸载 win11系统自带的谷歌浏览器如何卸载
- win11怎么下载谷歌浏览器 win11下载安装谷歌浏览器如何操作
- 谷歌连不上网络解决方法win11 win11谷歌浏览器连不上网如何解决
- win11自带浏览器打不开网页怎么办 windows11自带浏览器无法打开网页如何处理
- win11浏览器打不开网页但能上网为什么 win11电脑有网但浏览器打不开网页如何处理
- windows11怎么下载谷歌浏览器 windows11下载安装谷歌浏览器教程
- win11电脑打开浏览器不能全屏怎么办 win11浏览器打开网页不是全屏处理方法
- windows11安装不了谷歌浏览器怎么办 windows11不能安装谷歌浏览器解决方法
- windows11图片解锁方法 win11怎么设置图片解锁
- windows11图片不能预览怎么回事?win11系统图片无法预览如何解决
- win11卸载软件没有权限怎么办 win11卸载软件提示没有权限处理方法
- win11应用商店打不开怎么办 win11无法打开应用商店处理方法
- win11管理器怎么打开 win11服务管理器在哪里打开
- win11管理员权限开启怎么设置?win11管理员权限在哪里设置
win11系统教程推荐
- 1 windows11图片不能预览怎么回事?win11系统图片无法预览如何解决
- 2 win11管理器怎么打开 win11服务管理器在哪里打开
- 3 win11更新之后没有声音怎么办 更新完win11没有声音处理方法
- 4 win11共享打印机指定的网络名不可用什么问题解决方法
- 5 win11识别不出有线耳机怎么回事?win11识别不了有线耳机的解决教程
- 6 windows11跳过开机密码的方法?win11如何跳过开机登录密码
- 7 win11更新0xc1900101安装失败怎么办 win11更新错误0xc1900101修复方案
- 8 win11连接两个显示器未检测到其他显示器如何解决
- 9 win11共享打印机拒绝访问,无法连接怎么解决
- 10 win11bios怎么恢复出厂设置 win11bios恢复出厂设置在哪里设置
win11系统推荐
- 1 系统之家ghost win11 64位最新家庭版下载v2024.04
- 2 ghost windows11 64位专业版原版下载v2024.04
- 3 惠普笔记本电脑ghost win11 64位专业永久激活版下载v2024.04
- 4 技术员联盟ghost win11 64位官方纯净版下载v2024.03
- 5 萝卜家园ghost win11 64位官方正式版下载v2024.03
- 6 ghost windows11 64位最新正式版下载v2024.02
- 7 萝卜家园ghost win11 64位优化原装版下载v2024.02
- 8 萝卜家园ghost win11 64位官方原版镜像下载v2024.01
- 9 技术员联盟ghost win11 64位正式专业版下载v2024.01
- 10 华硕笔记本ghost win11 64位简体专业版下载v2023.12