windows10卸载edge浏览器教程 windows10怎样卸载edge浏览器
更新时间:2023-03-31 09:31:08作者:runxin
在windows10系统中自带的edge浏览器相信很多用户也都有体验过,当然有些用户在选择给电脑安装第三方浏览器工具之后,为了防止出现冲突,就想要将windows10系统edge浏览器卸载,可是windows10怎样卸载edge浏览器呢?这里小编就来教大家windows10卸载edge浏览器教程。
具体方法:
1、右键点击左下角的“windows图标”按钮,点击弹出菜单中的“windows powershell(管理员)”。
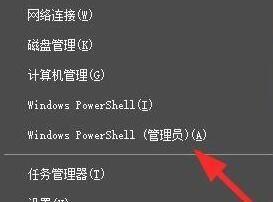
2、在其中输入“get-appxpackage *edge*”回车确定,查找到edge浏览器的安装包名称。
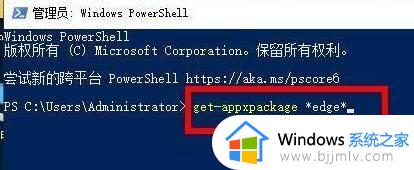
3、来到图示位置,可以看到PackageFullName右侧的就是该安装包名称了,这里是“Microsoft.MicrosoftEdge_44.18362.449.0_neutral__8wekyb3d8bbwe”
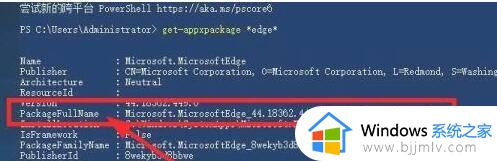
4、我们可以将它复制到记事本中,然后在它的前面加入“remove-appxpackage”
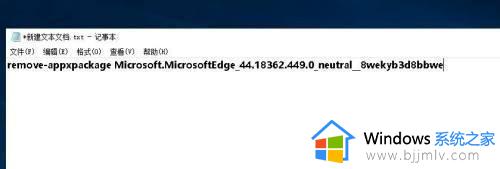
5、复制粘贴到之前的命令窗口中,回车确定,就可以删除edge浏览器了。
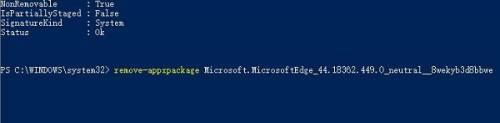
上述就是小编告诉大家的windows10卸载edge浏览器教程了,如果你也有相同需要的话,可以按照上面的方法来操作就可以了,希望能够对大家有所帮助。
windows10卸载edge浏览器教程 windows10怎样卸载edge浏览器相关教程
- windows10如何卸载edge浏览器 怎么卸载windows10自带浏览器edge
- win10的edge浏览器怎么卸载 win10卸载edge浏览器教程
- win10系统自带edge浏览器怎么卸载 win10系统如何卸载edge浏览器
- win10自带浏览器edge怎么卸载 win10微软edge浏览器如何卸载
- win10系统自带浏览器edge卸载方法 win10自带浏览器edge怎么卸载
- win10教育版怎么卸载edge浏览器 win10教育版如何删除edge浏览器
- win10edge浏览器怎么卸载 win10卸载edge浏览器步骤
- win10如何卸载edge浏览器 win10怎么删除edge浏览器
- 怎么卸载ie浏览器win10 win10系统怎样卸载ie浏览器
- win10怎么下载edge浏览器 win10浏览器edge在哪下载
- windows10电脑锁屏怎么取消掉?windows10关闭自动锁屏的步骤
- windows10电脑护眼模式怎么设置 win10电脑的护眼模式在哪里设置
- 为什么win10禁用更新还出现?win10禁用更新后还会更新处理方法
- 微星恢复出厂设置系统win10教程 微星win10电脑怎么恢复出厂设置
- 台式电脑怎么调节屏幕亮度win10 win10台式电脑如何设置屏幕亮度调节
- 三国群英传7花屏怎么恢复win10 win10三国群英传7进入游戏花屏修复方法
win10系统教程推荐
- 1 台式电脑怎么调节屏幕亮度win10 win10台式电脑如何设置屏幕亮度调节
- 2 win10如何更改默认声音输出设备 win10怎么设置默认音频输出设备
- 3 win10台式屏幕太亮了怎么调?win10台式屏幕太亮如何调暗
- 4 windows10电脑c盘哪些文件可以删除 win10系统c盘哪些文件可以删
- 5 win10休眠唤醒后没有声音怎么办 win10电脑休眠打开后没声音修复方法
- 6 win10修复模式无限重启怎么办 win10修复失败无限重启解决方案
- 7 win10虚拟光驱在哪里打开 win10虚拟光驱怎么打开
- 8 win10测试模式怎么关 win10关闭测试模式的教程
- 9 win10修改用户文件夹名称怎么改 win10如何更改用户文件夹名称
- 10 win10开机后瞬间跳出cmd窗口怎么办 win10开机弹出cmd窗口修复方法
win10系统推荐
- 1 雨林木风win10 64位最新旗舰版v2024.05
- 2 深度技术win10 64位免激活旗舰版v2024.05
- 3 雨林木风ghost win10 64位安全专业版v2024.04
- 4 系统之家win10 64位免激活专业版v2024.04
- 5 深度技术windows10 64位免费专业版v2024.04
- 6 雨林木风win10 64位安全旗舰版v2024.04
- 7 雨林木风win10 64位免激活旗舰版v2024.04
- 8 深度技术win10 64位破解专业版v2024.04
- 9 番茄花园win10 32位免费专业版v2024.03
- 10 风林火山win10 64位官方旗舰版2024.03