win10edge浏览器怎么卸载 win10卸载edge浏览器步骤
更新时间:2023-08-01 10:08:17作者:skai
我们大家在使用win10操作系统的时候,应该都清楚edge浏览器是win0内置的浏览器,但是很多小伙伴都有自己喜欢的浏览器使用,并不想使用edge浏览器,因此想要卸载掉edge浏览器,那么win10edge浏览器怎么卸载呢?接下来小编就带着大家一起来看看win10卸载edge浏览器步骤,快来学习一下吧。
具体方法:
1、右击左下角开始,点击“windows powershell(管理员)”。
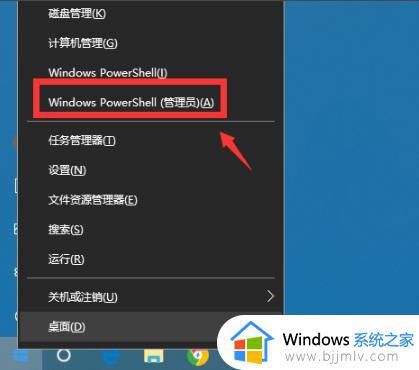
2、进入蓝色命令界面。

3、输入代码 get-appxpackage *edge*,查找edge包。
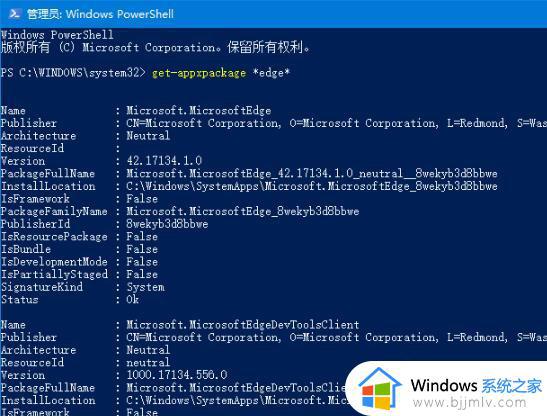
4、在edge包中找到 packagefullname,选中并复制。
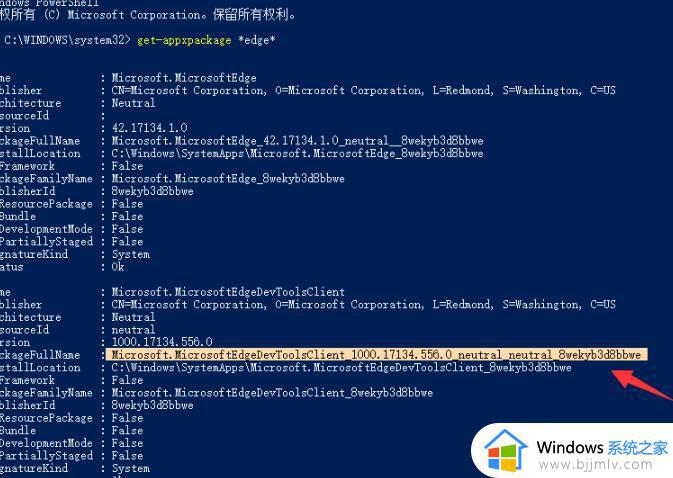
5、接着输入命令 Remove-appxpackage 和 packagefullname包名,用来移除edge包。
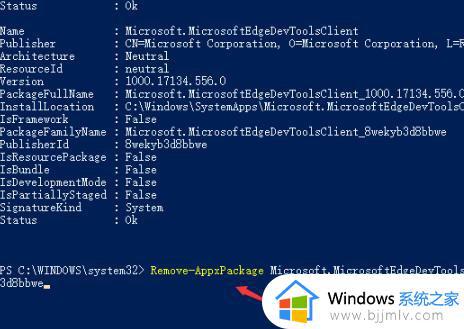
6、按下回车后进入win10系统的microsoft edge中将其移除即可。
方法二:
1、我们点击电脑桌面左下角的微软按钮。
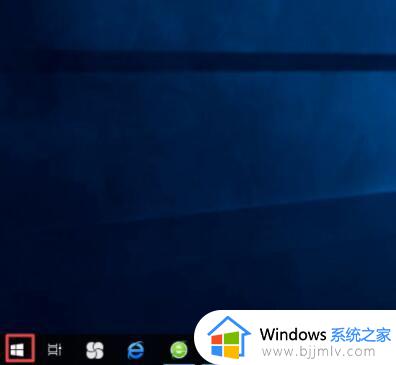
2、弹出的界面,我们找到microsoft edge,然后我们右击它。
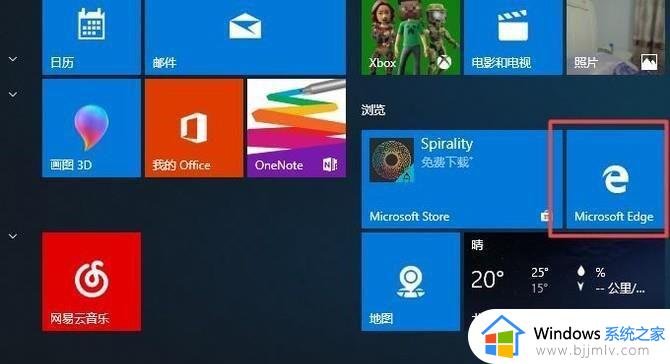
3、弹出的界面,我们点击更多。
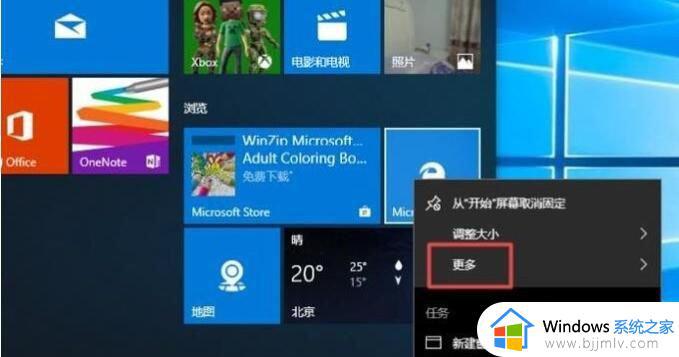
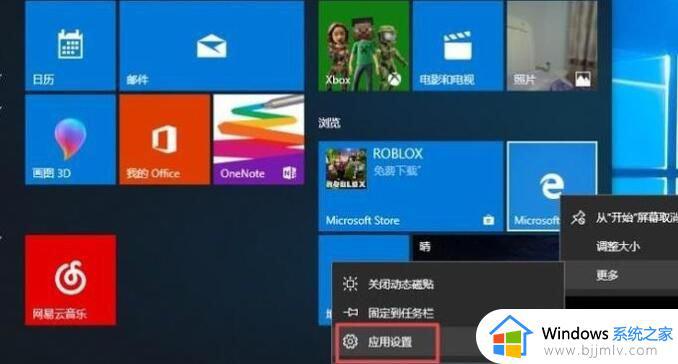
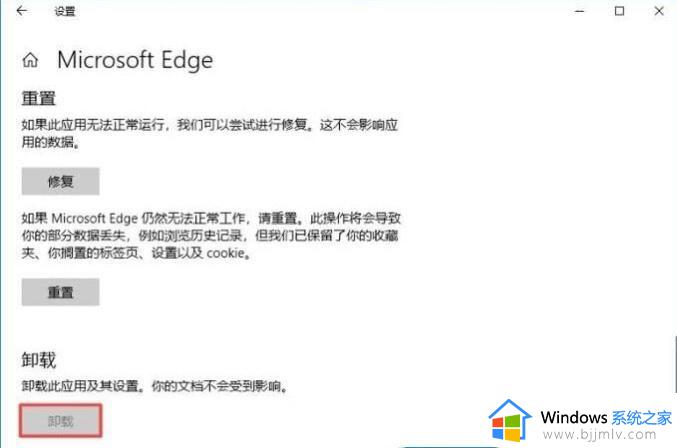
以上全部内容就是小编带给大家的win10卸载edge浏览器步骤详细分享啦,小伙伴们如果你们也想要卸载edge浏览器的话可以参照小编的方法进行操作,希望看完这篇内容小伙伴们能够学会卸载edge浏览器。
win10edge浏览器怎么卸载 win10卸载edge浏览器步骤相关教程
- win10系统自带edge浏览器怎么卸载 win10系统如何卸载edge浏览器
- win10自带浏览器edge怎么卸载 win10微软edge浏览器如何卸载
- win10系统自带浏览器edge卸载方法 win10自带浏览器edge怎么卸载
- win10edge浏览器卸载方法 如何卸载win10edge浏览器
- win10的edge浏览器怎么卸载 win10卸载edge浏览器教程
- windows10卸载edge浏览器教程 windows10怎样卸载edge浏览器
- windows10如何卸载edge浏览器 怎么卸载windows10自带浏览器edge
- win10教育版怎么卸载edge浏览器 win10教育版如何删除edge浏览器
- win10edge怎么卸载 卸载win10edge浏览器的方法
- win10如何卸载edge浏览器 win10怎么删除edge浏览器
- win10快捷方式去掉盾牌权限怎么弄 win10如何取消快捷方式上的盾牌符号
- win10允许应用更改设备怎么关闭 win10如何关闭电脑允许应用对设备更改
- win10运行红警2不能全屏怎么办 红警2在win10不能全屏处理方法
- win10服务主机本地系统网络受限磁盘占用高解决方案
- win10没有登录微软账户选项怎么办 win10电脑没有微软账户登录选项解决方法
- win10反馈和诊断频率怎么设置 win10设置反馈和诊断频率方法
win10系统教程推荐
- 1 win10允许应用更改设备怎么关闭 win10如何关闭电脑允许应用对设备更改
- 2 win10怎么安装网卡驱动程序 win10添加网卡驱动程序的方法
- 3 win10运行红警2黑屏有声音怎么办 win10玩红警2黑屏有声音解决方法
- 4 win10添加隐藏无线网络步骤 win10如何添加隐藏的无线网络
- 5 win10重启打印机服务设置方法 win10如何重启打印机服务程序
- 6 windows10防火墙怎么开 windows10防火墙如何开启
- 7 win10正确密码进不去怎么办 win10密码是对的进不去处理方法
- 8 windows10耳机没声音怎么设置 win10插入耳机后为什么没有声音
- 9 win10正在配置更新无限重启怎么办 win10一直正在配置更新重启修复方法
- 10 win10无线上网老是掉线怎么办 win10无线网总是掉线如何处理
win10系统推荐
- 1 深度技术windows10 64位稳定安全版v2024.05
- 2 雨林木风win10 64位最新旗舰版v2024.05
- 3 深度技术win10 64位免激活旗舰版v2024.05
- 4 雨林木风ghost win10 64位安全专业版v2024.04
- 5 系统之家win10 64位免激活专业版v2024.04
- 6 深度技术windows10 64位免费专业版v2024.04
- 7 雨林木风win10 64位安全旗舰版v2024.04
- 8 雨林木风win10 64位免激活旗舰版v2024.04
- 9 深度技术win10 64位破解专业版v2024.04
- 10 番茄花园win10 32位免费专业版v2024.03