谷歌连不上网络解决方法win11 win11谷歌浏览器连不上网如何解决
更新时间:2023-09-18 11:44:58作者:qiaoyun
谷歌浏览器是很多小伙伴喜欢的一款浏览工具,然而使用时,相信很多win11系统用户都遇到过这样的问题,就是谷歌连不上网络了,导致无法正常上网,遇到这样的问题该怎么办呢?大家不用担心,寄下来小编就给大家讲述一下win11谷歌浏览器连不上网的详细解决方法。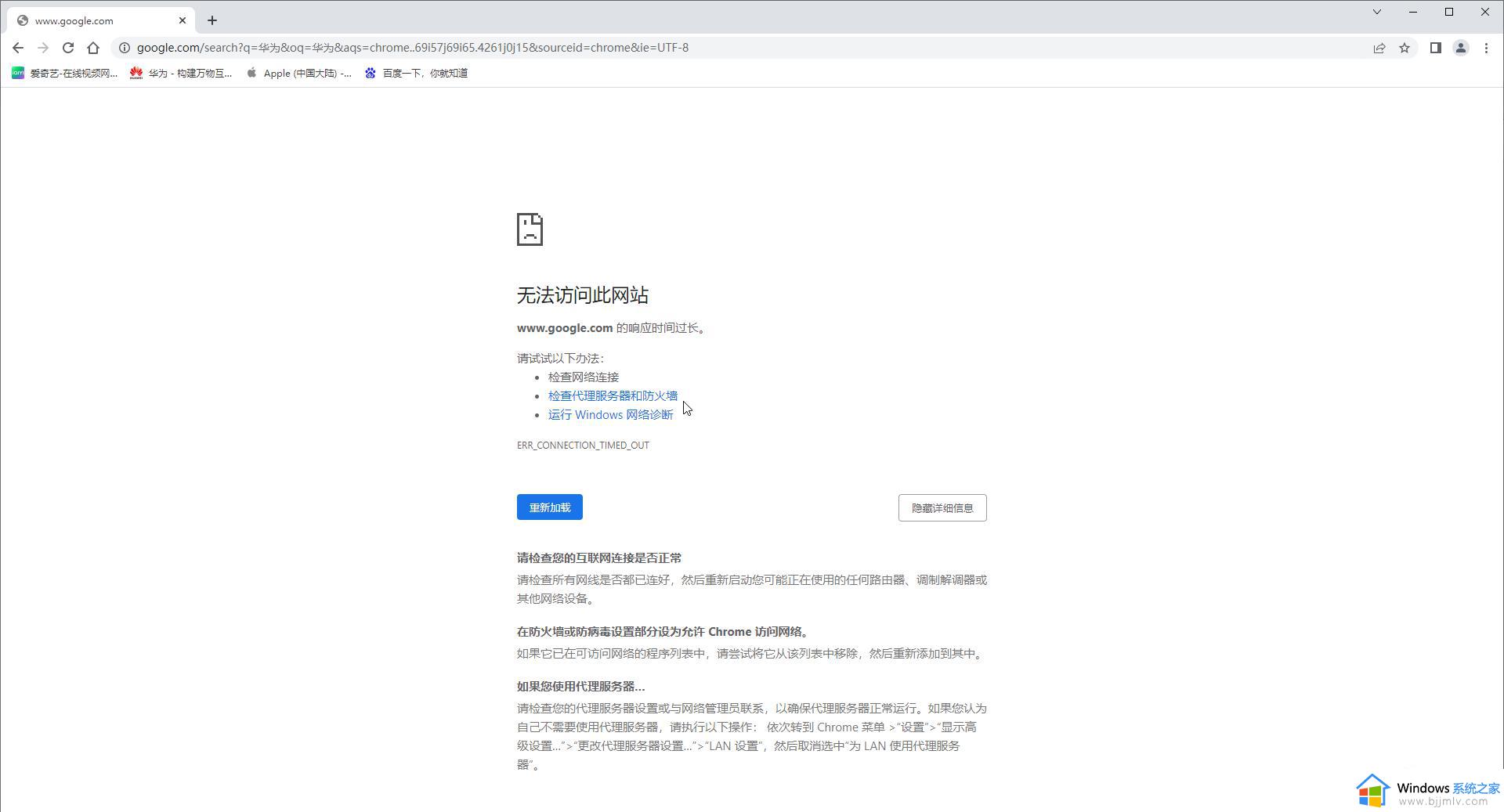
方法一:
1、在界面右上方点击三个点图标后在子选项中点击“设置”,有的小伙伴的版本需要点击“选项”;
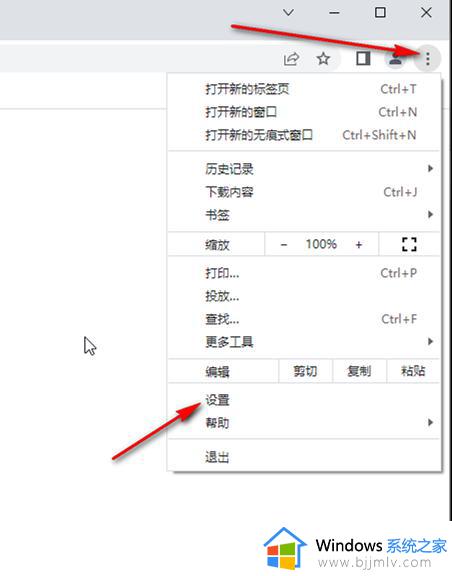
2、在界面左侧找到并点击“搜索引擎”,然后点击下拉箭头选择“百度”就可以了;
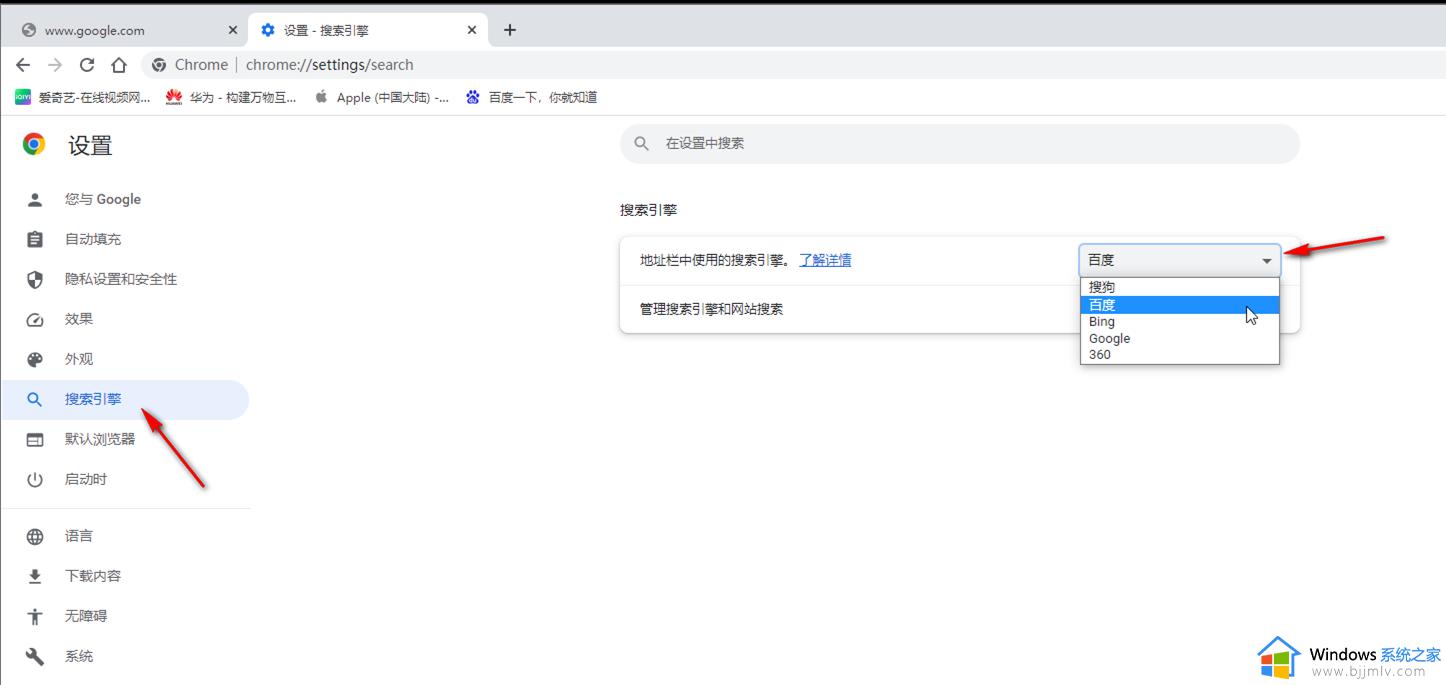
3、如果有需要我们还可以点击切换到“启动时”栏,然后选择“打开特定网页或一组网页”并添加百度的地址。这样就可以实现百度首页效果了。
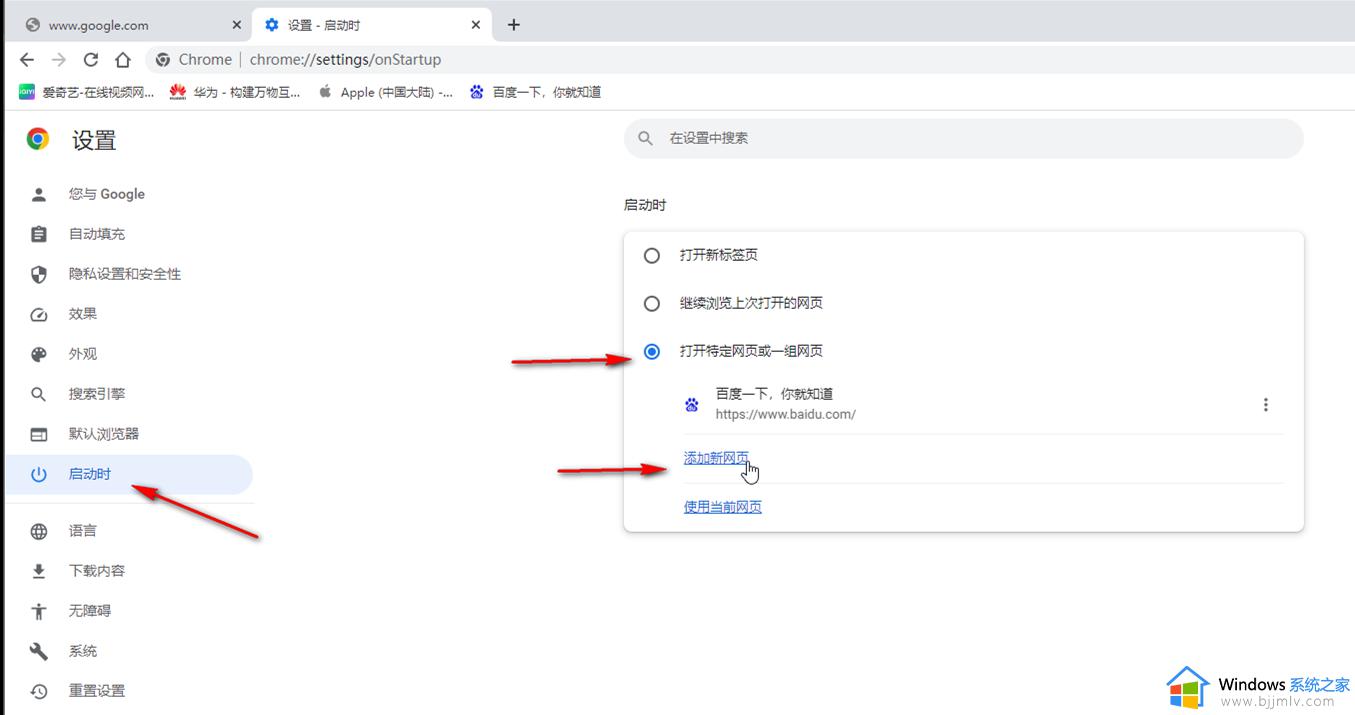
方法二:
1、在界面左侧找到并点击“系统”,然后点击“打开您计算机的代理设置”,在打开的窗口中点击关闭使用代理服务器就可以了。
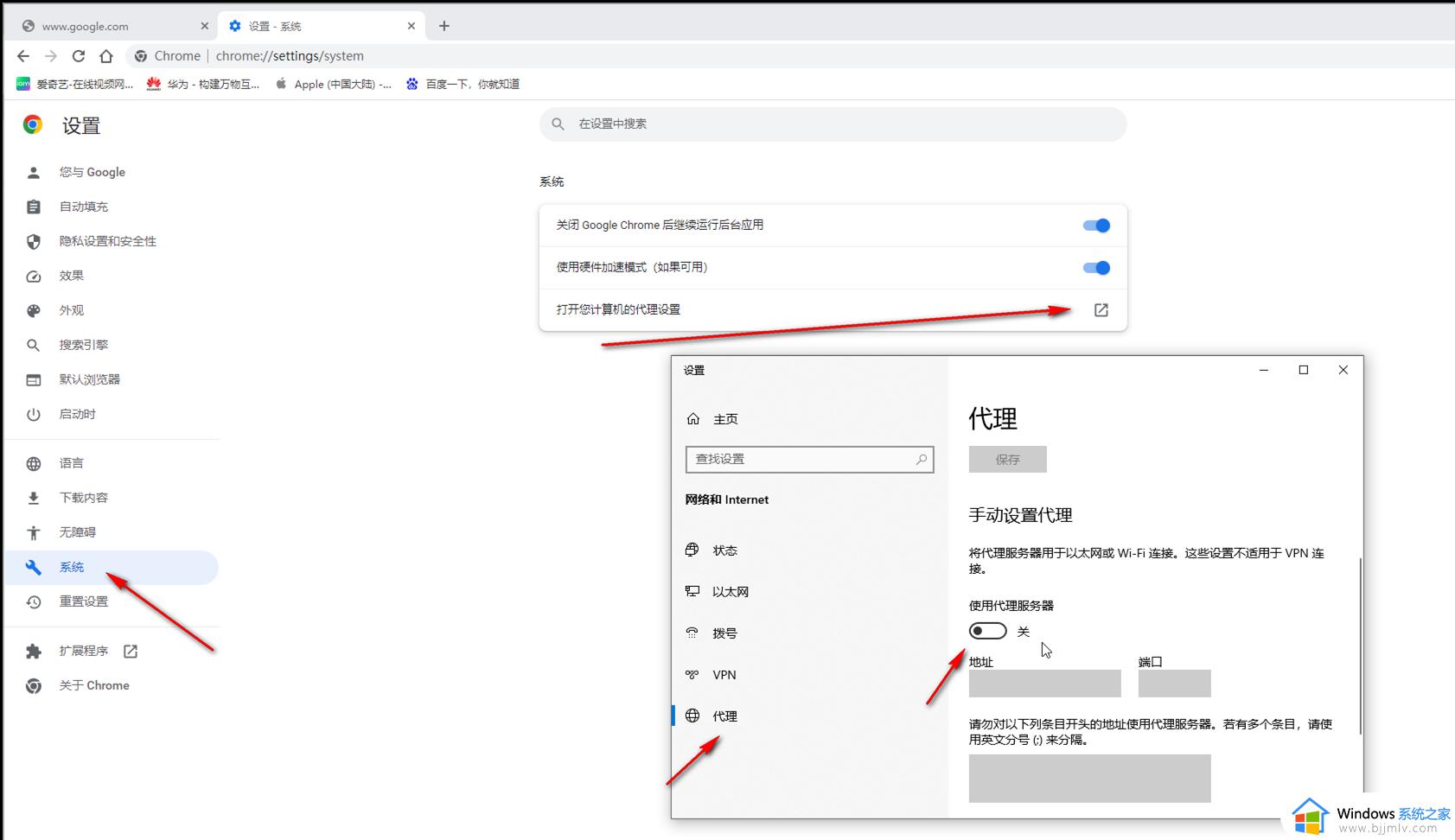
上述给大家介绍的就是谷歌连不上网络解决方法win11的详细内容,有遇到一样情况的用户们可以参考上述方法步骤来进行解决,希望帮助到大家。
谷歌连不上网络解决方法win11 win11谷歌浏览器连不上网如何解决相关教程
- win11谷歌浏览器打不开网页怎么办 win11谷歌浏览器无法打开网页解决方法
- windows11谷歌浏览器打不开网页怎么办 win11谷歌浏览器无法打开网页如何解决
- windows11浏览器无法上网怎么办_windows11浏览器连不上网解决方法
- windows11安装不了谷歌浏览器怎么办 windows11不能安装谷歌浏览器解决方法
- win11支不支持谷歌浏览器 win11怎么安装谷歌浏览器
- win11谷歌浏览器怎么卸载 win11系统自带的谷歌浏览器如何卸载
- win11怎么下载谷歌浏览器 win11下载安装谷歌浏览器如何操作
- windows11怎么下载谷歌浏览器 windows11下载安装谷歌浏览器教程
- win11电脑浏览器连不上网其他都能上网怎么解决
- windows11连不上网络怎么办 win11连接不上网络的解决教程
- windows11一按键盘就开机怎么回事?win11按键盘就自动开机如何解决
- win11禁用触摸板怎么启用 win11触摸板设置在哪里
- win11恢复点不开怎么办 win11恢复点不了处理方法
- win11会自动更新驱动吗?win11自动更新驱动怎么关闭
- win11获取超级管理员权限设置方法 win11怎么获取超级管理员权限
- nvidiaoutput未接入怎么解决win11 win11 nvidia output未接入如何处理
win11系统教程推荐
- 1 windows11一按键盘就开机怎么回事?win11按键盘就自动开机如何解决
- 2 win11恢复点不开怎么办 win11恢复点不了处理方法
- 3 n卡录制视频保存在哪win11?win11 n卡录制视频保存在什么位置
- 4 win11计算机管理中没有本地用户和组怎么办解决方法
- 5 win11笔记本鼠标右击菜单隐藏可以都显示设置方法
- 6 vmware虚拟机安装教程win11 vmware虚拟机怎么安装win11
- 7 win11桌面图标点击没反应怎么回事?win11点击桌面图标无反应如何处理
- 8 win11并行配置不正确怎么处理?win11电脑提示并行配置不正确处理方案
- 9 win11层叠堆叠并排显示窗口如何设置 win11设置窗口重叠层叠窗口功能的方法
- 10 win11合并硬盘分区教程 win11怎么合并硬盘分区
win11系统推荐
- 1 番茄花园ghost win11 64位正式免激活版下载v2024.05
- 2 技术员联盟ghost win11 64位中文正式版下载v2024.05
- 3 系统之家ghost win11 64位最新家庭版下载v2024.04
- 4 ghost windows11 64位专业版原版下载v2024.04
- 5 惠普笔记本电脑ghost win11 64位专业永久激活版下载v2024.04
- 6 技术员联盟ghost win11 64位官方纯净版下载v2024.03
- 7 萝卜家园ghost win11 64位官方正式版下载v2024.03
- 8 ghost windows11 64位最新正式版下载v2024.02
- 9 萝卜家园ghost win11 64位优化原装版下载v2024.02
- 10 萝卜家园ghost win11 64位官方原版镜像下载v2024.01