win11怎么开启管理员权限 win11开启管理员权限设置方法
更新时间:2023-03-07 10:42:53作者:runxin
当前随着使用win11电脑的用户越来越多,因此对于系统的功能设置也应该比较熟悉了,当用户在对win11系统中的程序进行权限设置之后,我们想要正常打开时就需要获取管理员权限,那么win11怎么开启管理员权限呢?这里小编就来教大家win11开启管理员权限设置方法。
具体方法:
1、首先按下键盘上的“win+r”组合键打开运行,接着在弹出的运行框中输入“gpedit.msc”。
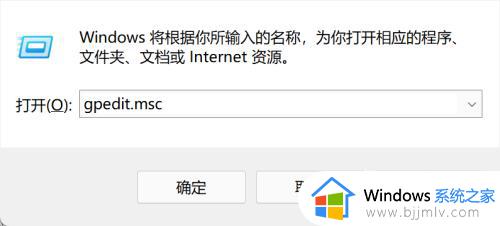
2、按下回车确定,跳转到本地组策略编辑器。
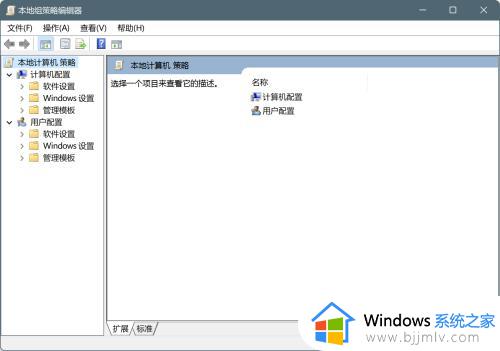
3、在组策略编辑器中依次进入“计算机配置—>Windows设置—>安全设置—>本地策略—>安全选项”。
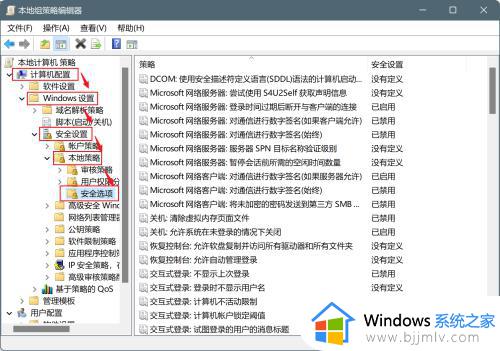
4、进入安全选项后双击右侧的“管理员账户状态”。
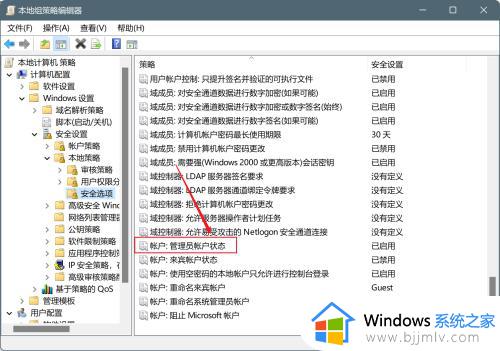
5、在管理员账户状态中,勾选“已启用”,再点击下方“确定”保存即可获得管理员权限。
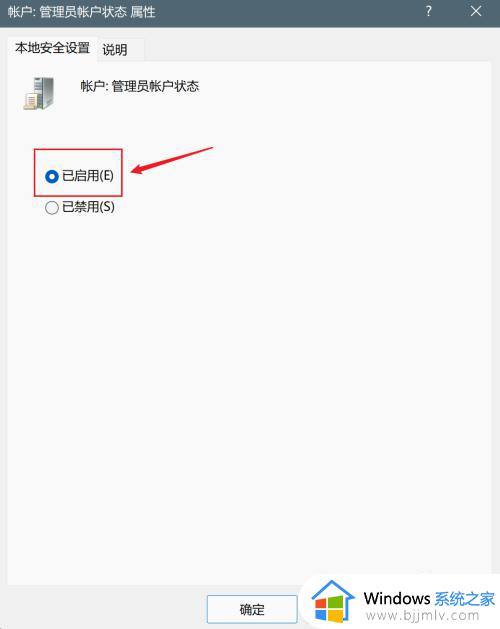
以上就是小编告诉大家的win11开启管理员权限设置方法了,如果有不了解的用户就可以按照小编的方法来进行操作了,相信是可以帮助到一些新用户的。
win11怎么开启管理员权限 win11开启管理员权限设置方法相关教程
- win11管理员权限开启怎么设置?win11管理员权限在哪里设置
- win11如何开启管理员权限 笔记本win11怎么开启管理员权限
- windows11如何开启管理员权限 win11怎么打开管理员权限
- win11权限管理在哪设置 win11如何开启管理员权限
- win11关闭管理员权限设置方法 win11管理员权限怎么解除
- win11怎么用管理员权限打开文件 win11管理员权限运行在哪里
- win11管理员权限在哪里设置 win11的管理员权限怎么设置
- win11如何解除管理员权限设置 windows11关闭管理员权限的方法
- win11的管理员权限怎么获取 win11管理员权限在哪里设置
- 如何在Win11上获得管理员权限 Win11管理员权限获取方法
- win11删除休眠文件的步骤 win11怎么删除休眠文件
- win11分区合并到c盘设置方法 win11怎么将分区合并到c盘
- win11分屏怎么操作 win11多窗口分屏方法
- win11风扇转速怎么调节 win11系统如何调风扇转速
- win11手柄连接电脑成功但按键失灵了如何解决
- win11如何设置快速访问模式 win11怎么设置电脑的快速访问
win11系统教程推荐
- 1 win11删除休眠文件的步骤 win11怎么删除休眠文件
- 2 win11如何设置快速访问模式 win11怎么设置电脑的快速访问
- 3 win11该设备正在使用中请关闭可能使用的所有程序如何解决
- 4 windows11网络连接不上怎么回事 win11无法连接网络如何解决
- 5 windows11微信多开步骤 win11系统微信怎么多开
- 6 windows11微软账户切换到本地账户的步骤 win11微软账户怎么切换本地账户
- 7 windows11微软账号登录不了怎么办 win11microsoft账户登录不上如何解决
- 8 win11分配磁盘空间设置方法 win11如何给磁盘合理分配空间
- 9 win11改成本地账户登录步骤 win11电脑怎样改用本地账户登录
- 10 windows11网络设置在哪?win11怎么打开网络设置
win11系统推荐
- 1 技术员联盟ghost win11 64位中文正式版下载v2024.05
- 2 系统之家ghost win11 64位最新家庭版下载v2024.04
- 3 ghost windows11 64位专业版原版下载v2024.04
- 4 惠普笔记本电脑ghost win11 64位专业永久激活版下载v2024.04
- 5 技术员联盟ghost win11 64位官方纯净版下载v2024.03
- 6 萝卜家园ghost win11 64位官方正式版下载v2024.03
- 7 ghost windows11 64位最新正式版下载v2024.02
- 8 萝卜家园ghost win11 64位优化原装版下载v2024.02
- 9 萝卜家园ghost win11 64位官方原版镜像下载v2024.01
- 10 技术员联盟ghost win11 64位正式专业版下载v2024.01