win11一打游戏就卡死怎么回事 win11一进游戏就卡死如何解决
更新时间:2022-07-22 17:00:10作者:qiaoyun
很多玩家都非常喜欢在电脑中玩各种游戏,但是有部分用户在安装win11系统之后,发现一打游戏就卡死了,导致根本无法正常游戏,碰到这样的问题该怎么解决呢,大家先不用担心,接下来给大家说明一下win11一进游戏就卡死的详细解决教程。
方法一:设置游戏模式
1、按 Win 键,或点击开始菜单,找到并选择设置(Win+i);
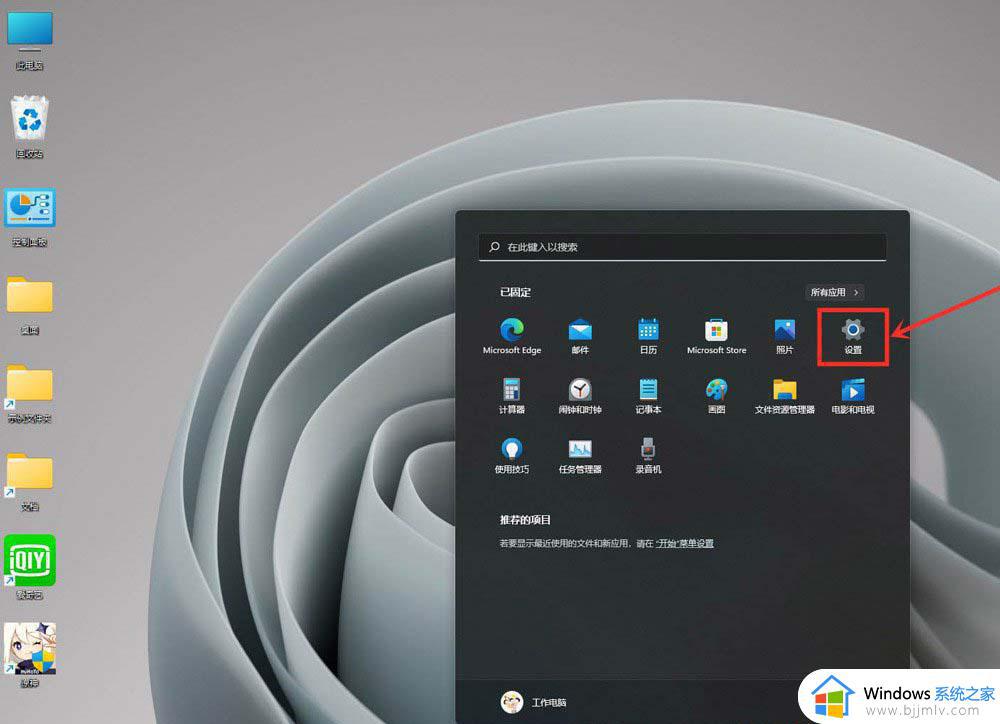
2、设置窗口,左侧点击游戏,右侧点击游戏模式(优化电脑以便播放);
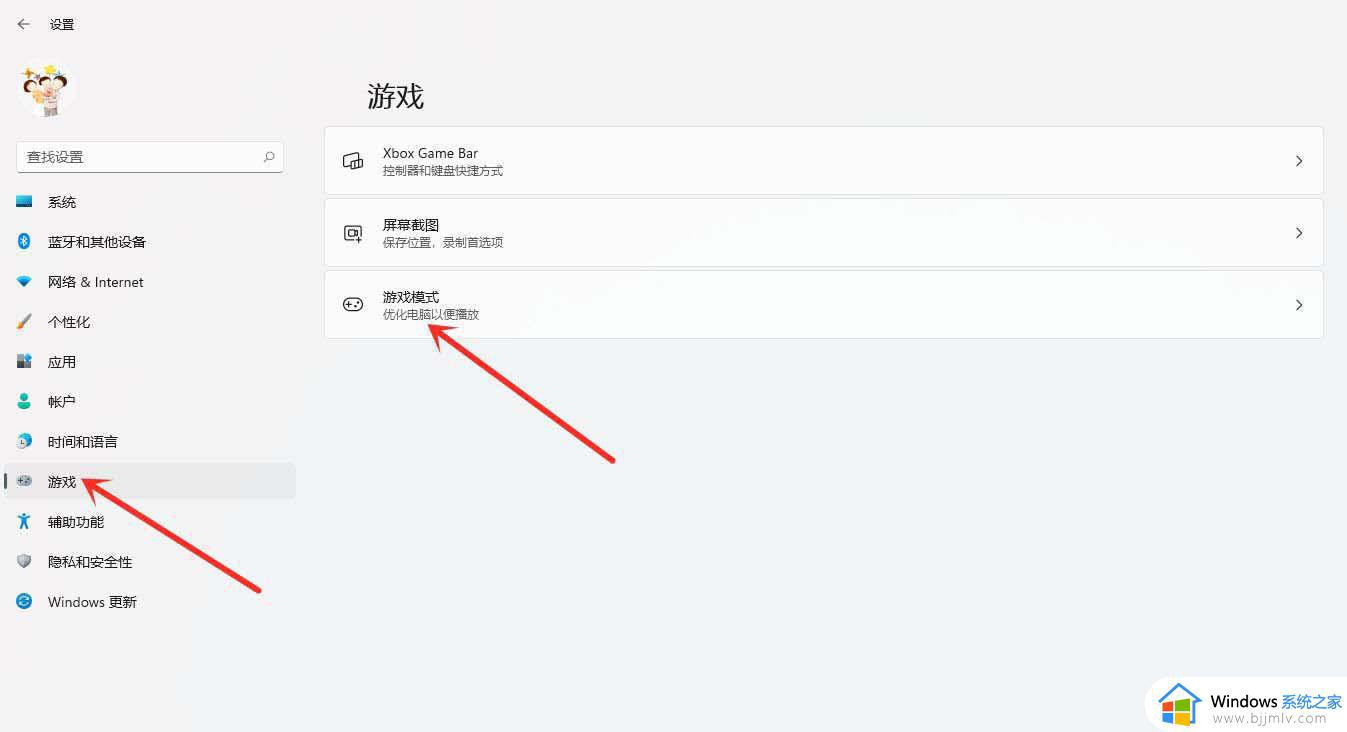
3、游戏 - 游戏模式,点击相关设置下的图形;
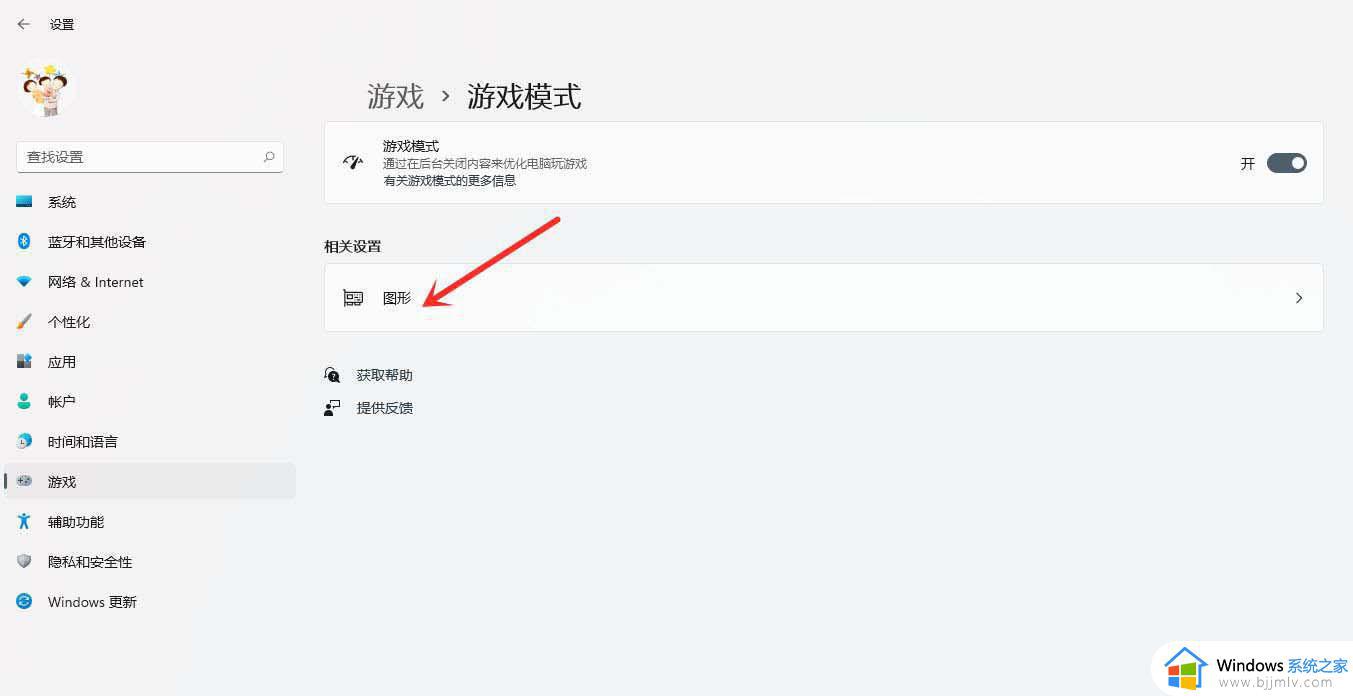
4、游戏 - 游戏模式 - 图形,点击应用的自定义选项下的浏览;
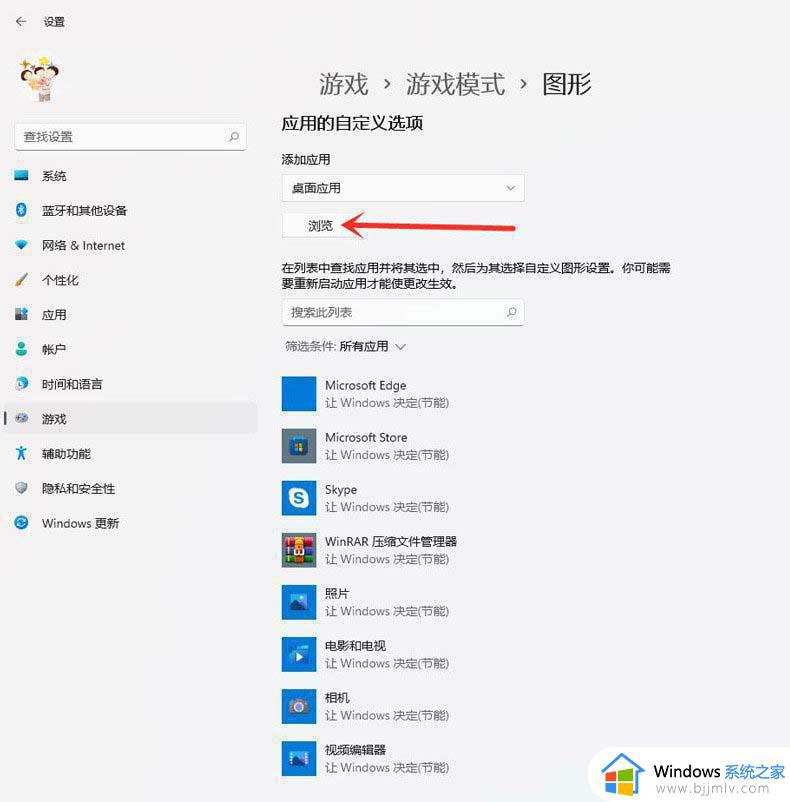
5、添加要设置的游戏;
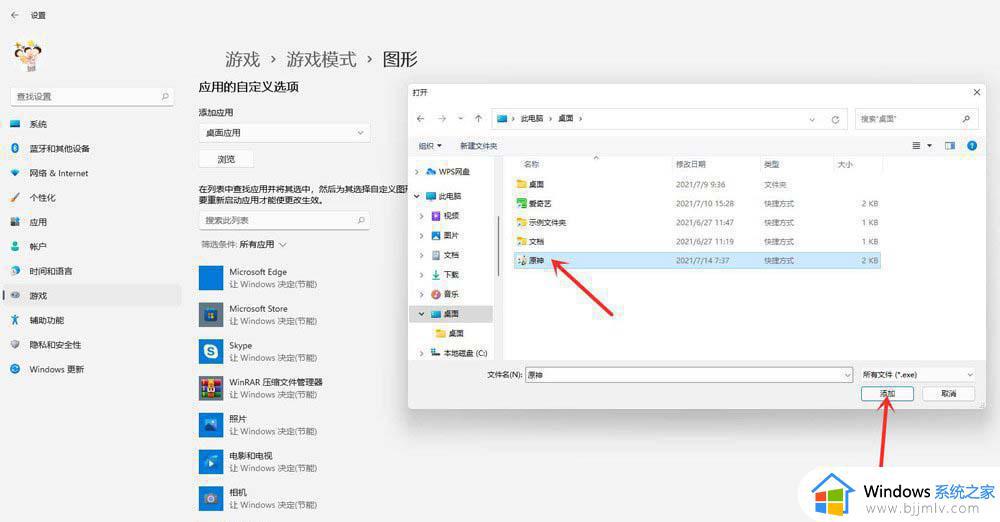
6、点击游戏下的选项;
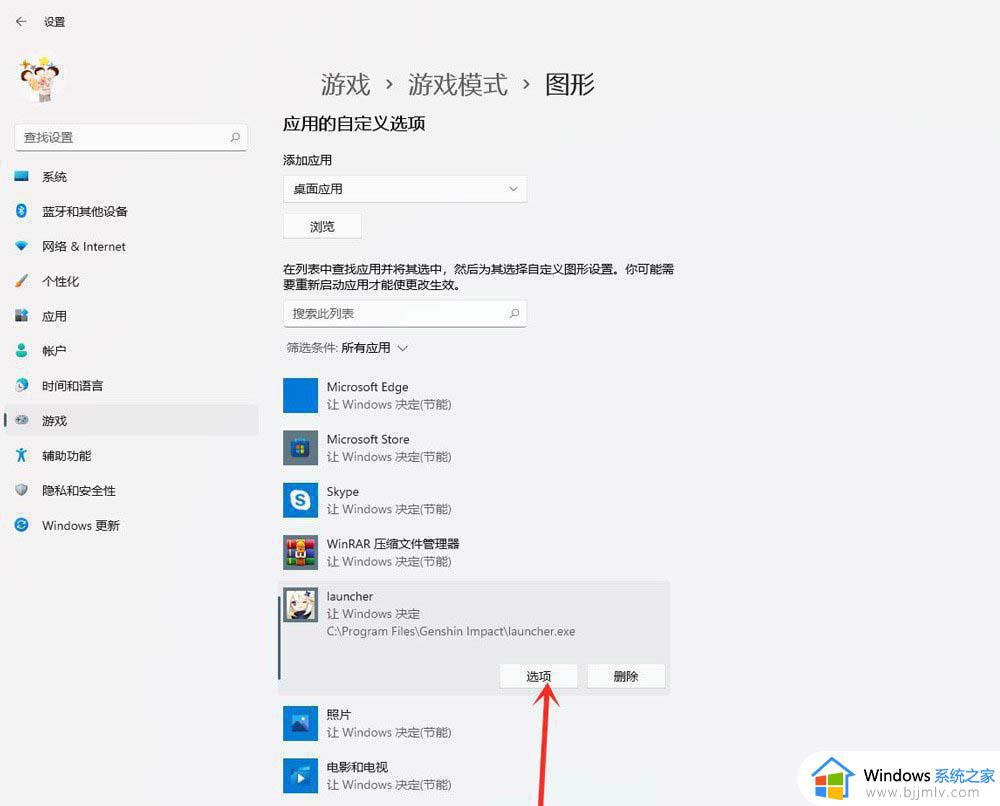
7、图形首选项,你想要用什么来提高图形性能?选择高性能,然后点击保存;
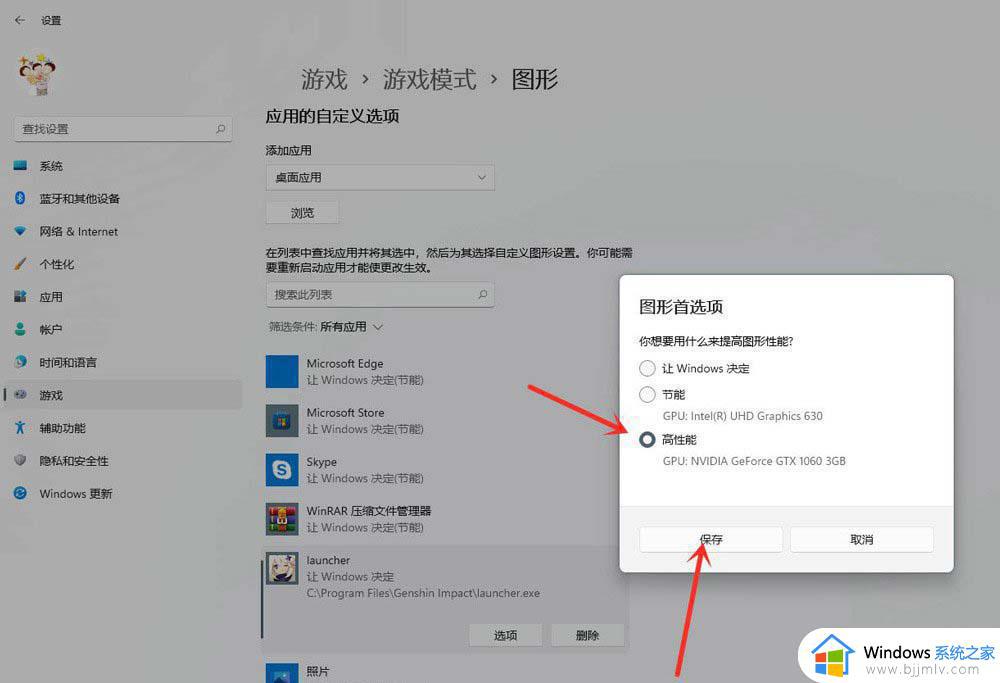
8、游戏下面显示高性能,说明设置完成;
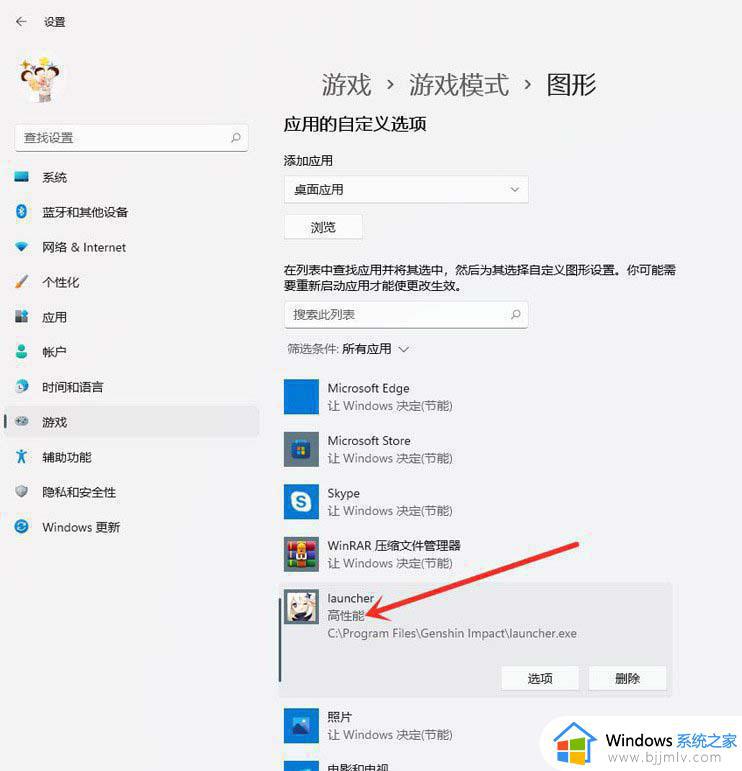
方法二:设置电脑高性能
1、按 Win + S 组合键,打开Windows 搜索,搜索框输入控制面板,然后点击打开系统给出的最佳匹配控制面板应用;
以上就是win11一打游戏就卡死的详细解决方法,遇到一样问题的用户们可以参考一下小编的步骤进行操作,更多精彩内容欢迎继续关注本站!
win11一打游戏就卡死怎么回事 win11一进游戏就卡死如何解决相关教程
- windows11开机就死机怎么办 win11一开机就卡死如何解决
- win11选择打开方式卡死怎么回事 win11电脑选择打开方式就卡死如何解决
- win11一开机就卡死怎么办 win11开机后卡死修复方法
- windows11看腾讯视频死机怎么办 win11电脑一打开腾讯视频就卡死机如何解决
- win11任务栏卡死怎么回事 win11任务栏卡死解决办法
- win11电脑右键就转圈圈卡死怎么办 win11鼠标一点右键就卡住转圈圈如何处理
- win11准备就绪一直转圈怎么办 win11准备就绪转圈卡住如何解决
- win11打开方式选择其他应用卡死怎么办 win11选择打开方式就卡死修复方法
- win11更新后卡顿怎么回事 win11更新后卡死如何解决
- win11打开任务管理器就卡死怎么办 win11任务管理器卡死处理方法
- win11系统家庭功能怎么关闭 win11关闭家庭功能设置方法
- msvcp140.dll丢失的解决方法win11 msvcp140.dll丢失怎样修复win11
- vmware和win11不兼容怎么办 win11vmware不兼容解决方法
- msvcr110.dll丢失的解决方法win11 win11提示计算机丢失MSVCP140.dll如何处理
- win11笔记本鼠标右击菜单隐藏可以都显示设置方法
- win11笔记本设置合盖休眠设置方法 win11笔记本如何设置合盖休眠
win11系统教程推荐
- 1 win11笔记本鼠标右击菜单隐藏可以都显示设置方法
- 2 vmware虚拟机安装教程win11 vmware虚拟机怎么安装win11
- 3 win11桌面图标点击没反应怎么回事?win11点击桌面图标无反应如何处理
- 4 win11并行配置不正确怎么处理?win11电脑提示并行配置不正确处理方案
- 5 win11层叠堆叠并排显示窗口如何设置 win11设置窗口重叠层叠窗口功能的方法
- 6 win11合并硬盘分区教程 win11怎么合并硬盘分区
- 7 win11护眼色设置参数怎么操作 win11电脑屏幕护眼最佳参数设置方法
- 8 win11电脑前面的耳机插孔没反应没声音解决方案
- 9 windows11文件夹删不掉怎么办?windows11为什么删除不了文件
- 10 windows11桌面卡死了怎么办 windows11开机桌面卡死修复方法
win11系统推荐
- 1 番茄花园ghost win11 64位正式免激活版下载v2024.05
- 2 技术员联盟ghost win11 64位中文正式版下载v2024.05
- 3 系统之家ghost win11 64位最新家庭版下载v2024.04
- 4 ghost windows11 64位专业版原版下载v2024.04
- 5 惠普笔记本电脑ghost win11 64位专业永久激活版下载v2024.04
- 6 技术员联盟ghost win11 64位官方纯净版下载v2024.03
- 7 萝卜家园ghost win11 64位官方正式版下载v2024.03
- 8 ghost windows11 64位最新正式版下载v2024.02
- 9 萝卜家园ghost win11 64位优化原装版下载v2024.02
- 10 萝卜家园ghost win11 64位官方原版镜像下载v2024.01