win10电脑怎样设置自动关机 win10系统如何设置自动关机
在日常使用win10电脑时,有时候我们可能会忘记关机,而导致电脑长时间开机运行,消耗电力和造成不必要的损耗,为了避免这种情况的发生,我们可以设置win10电脑的自动关机功能。可是win10电脑怎样设置自动关机呢?接下来我们将介绍win10系统如何设置自动关机完整步骤。
win10系统自动关机设置方法:
方法一:
1、首先,打开计算机的搜索功能,在其中搜索并打开“任务计划程序”。
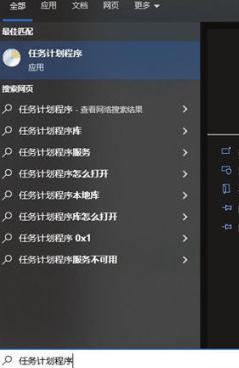
2、点击“计划任务程序库”,然后点击右侧的“创建基本任务”选项。
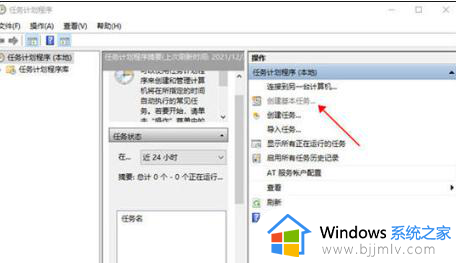
3、为任务命名,选择一个便于记忆的名称,然后点击“下一步”。
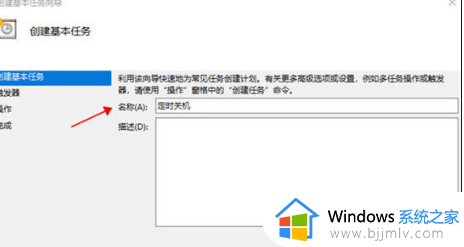
4、选择任务运行的频率为每天,并点击“下一步”。
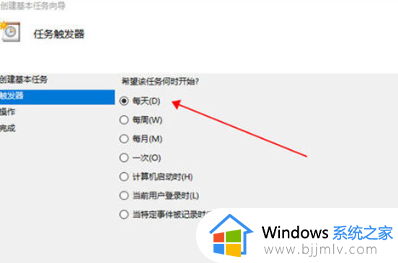
5、设置开始运行的时间,即要执行命令的时间,可以立即执行,所以将其设置为关机时间。
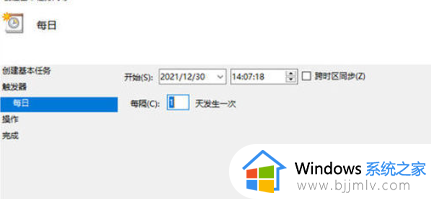
6、在“执行操作”选项中选择“启动程序”,因为我们需要执行命令。
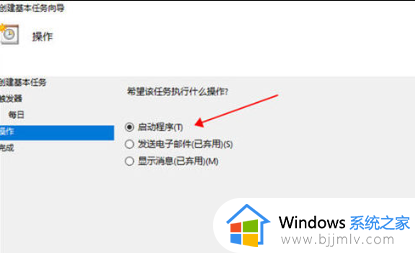
7、在程序中填写“shutdown”命令,并将参数设置为“-s-t10”,表示在23点后的10秒进行关机任务。
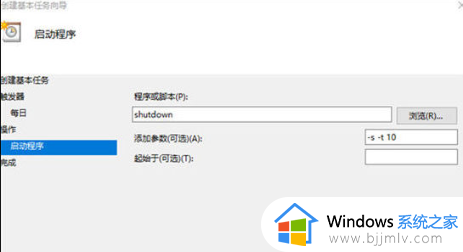
8、设置完成后,任务会出现在列表中。
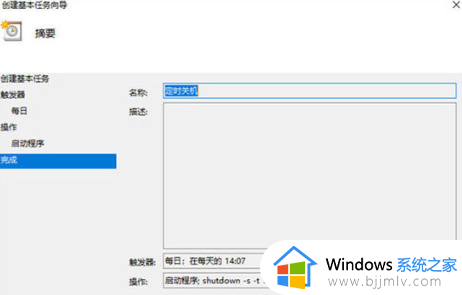
方法二:
1、右键点击开始图标(左下角),选择“运行”,或使用快捷键“win+R”。
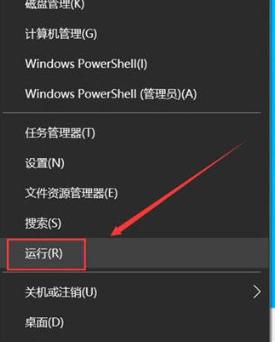
2、在弹出的“运行”窗口中,输入“shutdown -s -t 7200”命令,其中数字代表自动关机的时间,单位为秒。例如,2小时为7200秒。
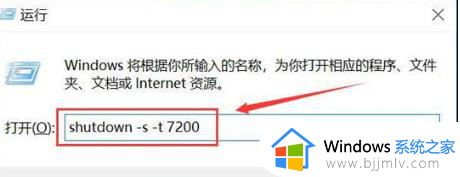
3、输入命令后,点击“确定”按钮。请注意,屏幕右下角将会出现设置成功的提示,这表示您已经成功进行了设置。
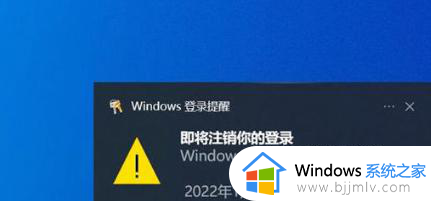
4、如果想取消自动关机设置,请在运行窗口中输入“shutdown -a”命令。
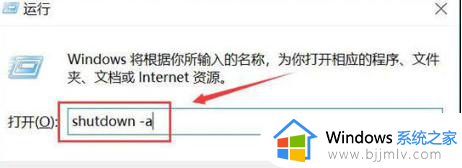
5、同样,您还会在屏幕右下角看到提示,表示您已成功取消了自动关机设置。
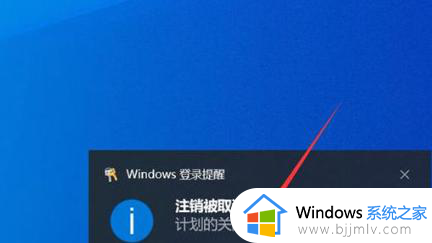
以上就是win10系统如何设置自动关机的全部内容,还有不清楚的用户就可以参考一下小编的步骤进行操作,希望能够对大家有所帮助。
win10电脑怎样设置自动关机 win10系统如何设置自动关机相关教程
- 如何设置自动关机win10电脑 win10怎样设置自动关机时间
- win10怎么设置电脑自动关机 win10电脑如何设置自动关机
- 自动关机怎么设置win10电脑 电脑如何设置自动关机win10
- win10怎样设置自动关机时间 win10如何设置自动关机时间
- win10自动关机怎么设置 win10自动关机设置在哪里设置
- win10自动关机设置在哪 win10如何自动关机设置
- win10自动关机时间设置在哪里 如何设置win10自动关机时间
- windows10怎么设置自动关机时间 windows10如何设置电脑自动关机时间
- 电脑设置自动关机win10怎么设置 win10如何给电脑设置自动关机
- win10自动关机在哪里设置 win10自动关机设置步骤
- win10guest账户开启方法?win10guest账户怎么启动
- win10开始菜单右边面板怎么编辑?win10开始菜单右侧内容怎么设置
- win10快捷截屏键是哪个键?win10电脑截图按哪三个键的方法
- win10蓝牙开关消失了怎么恢复 win10电脑的蓝牙功能突然没了处理方法
- win10每次开机都要按numlock才能进入系统如何解决
- windows10ipv6无网络访问权限怎么回事 win10系统Ipv6无网络访问权限的解决教程
win10系统教程推荐
- 1 win10扩大虚拟内存怎么做?win10如何扩展虚拟的内存
- 2 win10刻录光盘不出现刻录到光盘怎么办 win10刻录光盘刻录不进去修复方法
- 3 win10锁屏密码怎么取消 关闭锁屏密码电脑win10的方法
- 4 win10需要管理员权限才能复制到此文件夹如何解决?
- 5 windows10fn键开启和关闭方法?win10如何关闭和开启fn键
- 6 win10虚拟网卡不存在怎么办 win10电脑显示虚拟网卡不存在解决方法
- 7 win10右键点击打印机没有扫描选项怎么办 win10打印机右键找不到扫描选项修复方法
- 8 win10自带还原功能在哪开启 win10自带的一键还原详细教程
- 9 windows10 显示我的电脑的方法?win10我的电脑怎么放到桌面
- 10 win10自带录屏录游戏掉帧怎么办 win10自带录屏掉帧处理方法
win10系统推荐
- 1 雨林木风ghost win10 64位安全专业版v2024.04
- 2 系统之家win10 64位免激活专业版v2024.04
- 3 深度技术windows10 64位免费专业版v2024.04
- 4 雨林木风win10 64位安全旗舰版v2024.04
- 5 雨林木风win10 64位免激活旗舰版v2024.04
- 6 深度技术win10 64位破解专业版v2024.04
- 7 番茄花园win10 32位免费专业版v2024.03
- 8 风林火山win10 64位官方旗舰版2024.03
- 9 雨林木风win10 64位优化旗舰版v2024.03
- 10 深度技术ghost win10 64位精简极速版v2024.03