win10怎么设置电脑自动关机 win10电脑如何设置自动关机
当用户在使用win10电脑办公的过程中,我们可以通过计划任务程序来设置相关命令,从而实现电脑自动关机的步骤,因此也能够防止一些用户在使用完win10电脑之后玩家关机的情况出现,可是win10怎么设置电脑自动关机呢?接下来小编就来教大家win10电脑设置自动关机方法。
具体方法:
1.打开电脑后,进入到电脑桌面,然后直接按下键盘上的“windows徽标键+R”组合键,打开电脑的“运行”命令。

2.打开电脑的“运行”命令弹窗之后,我们在弹窗的“打开”后面的编辑框内输入如下命令:shutdown -s -t 3600。
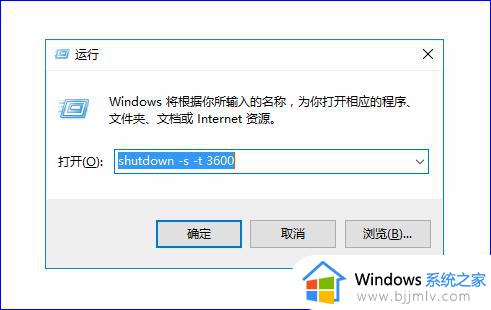
3.关于shutdown -s -t 3600这个命令的含义如下:shutdown -s表示关机,而加上-t则表示关机倒计时,也就是shutdown -s -t是表示电脑关机倒计时的意思,而最后面的数字,则表示倒计时的时间,单位为秒,也就是电脑将在3600秒后自动关机。

4.知道了命令的含义之后,我们如果想要电脑自动关机的话,只需要输入这串关机的运行命令即可完成关机,输入完成之后,点击“确定”按钮,电脑就会弹出提示框告诉我们关机信息。
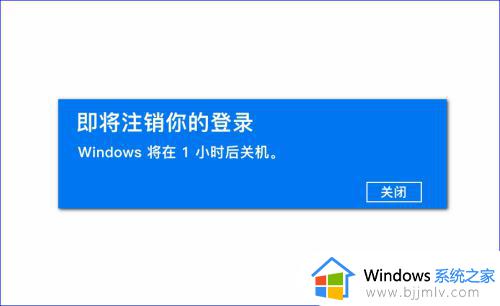
5.所以,如果我们想要定时关机,只要计算好时间,然后将倒计时的时间设置好,电脑到设定时间就会自动关机了,当然,如果中途我们又不想自动关机或者定时关机了,我们可以再次打开“运行”命令,输入如下字符:shutdown -a。
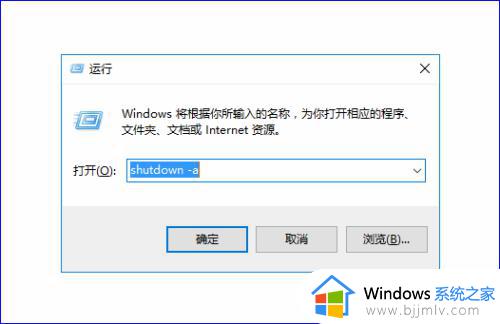
6.输入完成之后,电脑就会提示“计划的关闭已取消”的信息提示弹窗,表示我们已经取消自动倒计时关机了,电脑也就不会自动关机了。
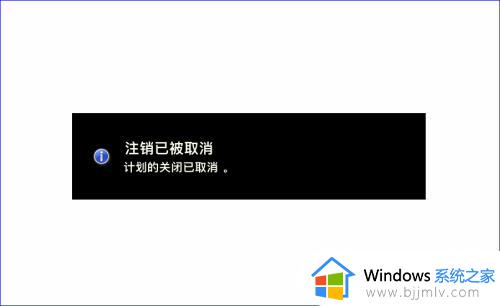
以上就是小编告诉大家的win10电脑设置自动关机方法了,有需要的用户就可以根据小编的步骤进行操作了,希望能够对大家有所帮助。
win10怎么设置电脑自动关机 win10电脑如何设置自动关机相关教程
- 自动关机怎么设置win10电脑 电脑如何设置自动关机win10
- 如何设置自动关机win10电脑 win10怎样设置自动关机时间
- win10电脑怎样设置自动关机 win10系统如何设置自动关机
- 电脑设置自动关机win10怎么设置 win10如何给电脑设置自动关机
- windows10怎么设置自动关机时间 windows10如何设置电脑自动关机时间
- 怎么设置电脑自动关机时间win10 win10电脑如何设置自动关机时间
- win10自动关机怎么设置 win10自动关机设置在哪里设置
- win10设置每天定时关机方法 win10电脑怎么设置自动开关机
- win10自动关机设置在哪 win10如何自动关机设置
- win10自动关机时间设置在哪里 如何设置win10自动关机时间
- win10自动弹出屏保广告怎么办 win10电脑自动进入广告屏保如何解决
- win10自带垃圾清理在哪里打开?win10自带的垃圾清理软件怎么打开
- win10自带看图软件怎么调出来 win10自带图片查看器在哪打开
- win10右键点击打印机没有扫描选项怎么办 win10打印机右键找不到扫描选项修复方法
- win10耳机插上电脑没有弹出插入设备对话框解决方案
- win10解除alt键自动锁定方法 win10怎么取消alt键自动锁定
win10系统教程推荐
- 1 win10右键点击打印机没有扫描选项怎么办 win10打印机右键找不到扫描选项修复方法
- 2 win10自带还原功能在哪开启 win10自带的一键还原详细教程
- 3 windows10 显示我的电脑的方法?win10我的电脑怎么放到桌面
- 4 win10自带录屏录游戏掉帧怎么办 win10自带录屏掉帧处理方法
- 5 正确去除win10盾牌图标的方法 win10怎么去掉盾牌图标
- 6 win10色彩饱和度调节设置方法 win10如何调整色彩饱和度
- 7 windows10 设置dns的方法 windows10怎么设置dns地址
- 8 win10设置关闭屏幕和休眠时间不起作用如何解决
- 9 windows10取消开机密码怎么设置 windows10关闭开机密码的步骤
- 10 win10怎么删除wps网盘 win10如何去除wps网盘
win10系统推荐
- 1 系统之家win10 64位免激活专业版v2024.04
- 2 深度技术windows10 64位免费专业版v2024.04
- 3 雨林木风win10 64位安全旗舰版v2024.04
- 4 雨林木风win10 64位免激活旗舰版v2024.04
- 5 深度技术win10 64位破解专业版v2024.04
- 6 番茄花园win10 32位免费专业版v2024.03
- 7 风林火山win10 64位官方旗舰版2024.03
- 8 雨林木风win10 64位优化旗舰版v2024.03
- 9 深度技术ghost win10 64位精简极速版v2024.03
- 10 雨林木风win10 64位纯净装机版v2024.03