win10清理c盘垃圾的cmd命令教程 win10如何通过cmd命令清理c盘垃圾
更新时间:2024-04-01 15:29:44作者:run
在日常使用win10电脑的过程中,c盘的垃圾文件往往会不断积累,占用了宝贵的存储空间,为了解决这个问题,我们可以借助cmd命令来清理c盘垃圾文件,可是win10如何通过cmd命令清理c盘垃圾呢?本文将详细介绍win10清理c盘垃圾的cmd命令教程,助您轻松解决存储空间不足的困扰。
win10清理c盘垃圾的cmd命令教程:
1、使用快捷键“Win+R”启动运行界面,输入cmd并按下回车打开命令提示符;
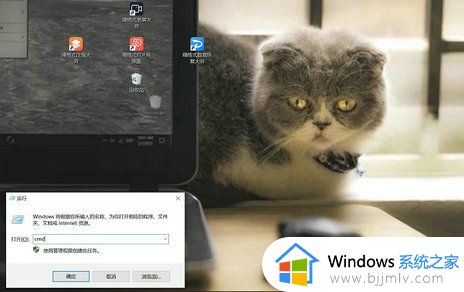
2、在命令提示符窗口中,输入“cleanmgr”,敲击回车键。
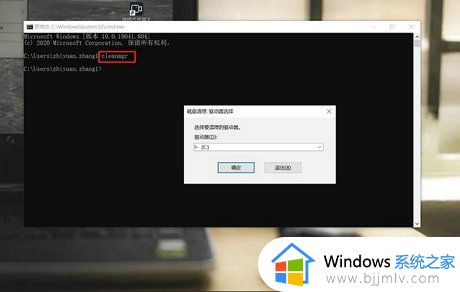
3、在弹出的“磁盘清理:驱动器选择”对话框中,点击倒三角符号,在弹出的下拉列表框中选择需要清理垃圾的磁盘盘符(这里选择C盘),点击“确定”按钮。
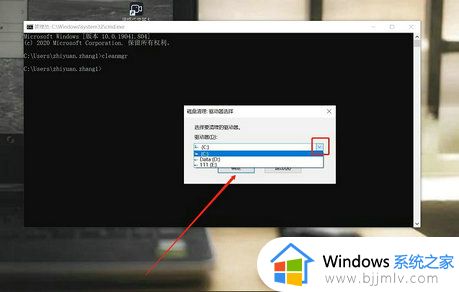
4、在弹出的“磁盘清理”对话框中,提示系统正在计算可以在选中要清理的磁盘C中可以释放的空间。
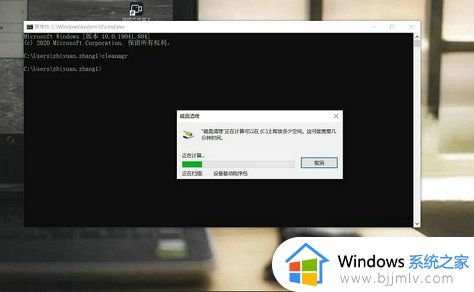
5、计算完成之后,弹出“(C:)的磁盘清理”对话框。在对话框中,在需要删除的垃圾文件前的方框内打上对勾。这里选择“回收站”、“缩略图”以及“临时文件”,点击“确定”。
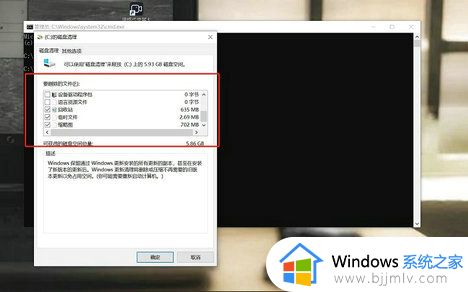
6、弹出“磁盘清理”提醒对话框,是否要永久删除这些文件,点击“删除文件”,系统开始清理垃圾文件了。
以上就是win10清理c盘垃圾的cmd命令教程的全部内容,有出现这种现象的小伙伴不妨根据小编的方法来解决吧,希望能够对大家有所帮助。
win10清理c盘垃圾的cmd命令教程 win10如何通过cmd命令清理c盘垃圾相关教程
- win10c盘垃圾清理如何操作 win10怎么清理c盘垃圾
- 如何清理windows10 c盘垃圾 windows10怎么清理c盘垃圾
- win10电脑c盘怎么清理 win10清理c盘垃圾教程
- win10 c盘垃圾清理图文教程 win10 c盘清理最有效方法
- win10如何清理c盘垃圾不影响系统性能 win10清理c盘垃圾怎么清理不影响系统
- win10清理磁盘垃圾怎样清理 win10如何清理磁盘空间垃圾
- 如何清理电脑c盘垃圾win10 win10清理电脑c盘空间详细步骤
- win10清理c盘步骤 win10电脑怎么清理c盘垃圾
- win10自带清理垃圾清理教程 win10自带清理垃圾在哪
- win10电脑如何清理c盘垃圾 win10c盘满了如何清理
- windows10电脑护眼模式怎么设置 win10电脑的护眼模式在哪里设置
- 为什么win10禁用更新还出现?win10禁用更新后还会更新处理方法
- 微星恢复出厂设置系统win10教程 微星win10电脑怎么恢复出厂设置
- 台式电脑怎么调节屏幕亮度win10 win10台式电脑如何设置屏幕亮度调节
- 三国群英传7花屏怎么恢复win10 win10三国群英传7进入游戏花屏修复方法
- windows10电脑投屏方法 win10电脑怎么投屏
win10系统教程推荐
- 1 台式电脑怎么调节屏幕亮度win10 win10台式电脑如何设置屏幕亮度调节
- 2 win10如何更改默认声音输出设备 win10怎么设置默认音频输出设备
- 3 win10台式屏幕太亮了怎么调?win10台式屏幕太亮如何调暗
- 4 windows10电脑c盘哪些文件可以删除 win10系统c盘哪些文件可以删
- 5 win10休眠唤醒后没有声音怎么办 win10电脑休眠打开后没声音修复方法
- 6 win10修复模式无限重启怎么办 win10修复失败无限重启解决方案
- 7 win10虚拟光驱在哪里打开 win10虚拟光驱怎么打开
- 8 win10测试模式怎么关 win10关闭测试模式的教程
- 9 win10修改用户文件夹名称怎么改 win10如何更改用户文件夹名称
- 10 win10开机后瞬间跳出cmd窗口怎么办 win10开机弹出cmd窗口修复方法
win10系统推荐
- 1 雨林木风win10 64位最新旗舰版v2024.05
- 2 深度技术win10 64位免激活旗舰版v2024.05
- 3 雨林木风ghost win10 64位安全专业版v2024.04
- 4 系统之家win10 64位免激活专业版v2024.04
- 5 深度技术windows10 64位免费专业版v2024.04
- 6 雨林木风win10 64位安全旗舰版v2024.04
- 7 雨林木风win10 64位免激活旗舰版v2024.04
- 8 深度技术win10 64位破解专业版v2024.04
- 9 番茄花园win10 32位免费专业版v2024.03
- 10 风林火山win10 64位官方旗舰版2024.03