win10c盘垃圾清理如何操作 win10怎么清理c盘垃圾
更新时间:2023-10-16 09:31:56作者:skai
我们小伙伴在日常使用win10操作系统的时候,我们的c盘空间会随着我们使用变得越来越小,十分的影响我们的电脑运行速度,因此就有小伙伴想要知道win10电脑的c盘垃圾要怎么清理,那么下面小编就给大家介绍一下win10c盘垃圾清理如何操作,有需要的小伙伴一起来看看吧。
方法如下:
1、手动查找删除打开我的电脑,找到我的电脑C盘。查看可用空间;
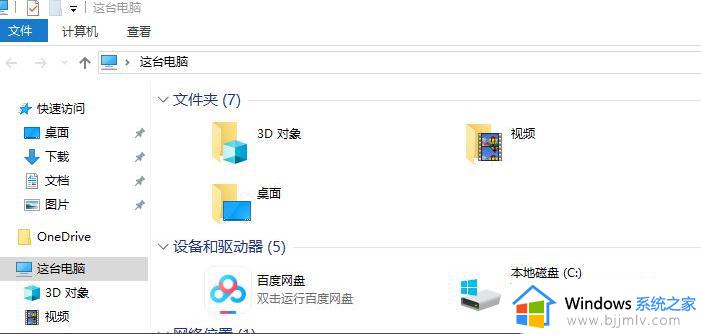
2、打开文件夹的隐藏选项,显示文件夹。C盘里面文件夹,不常用的,如下载的文件可以删除。
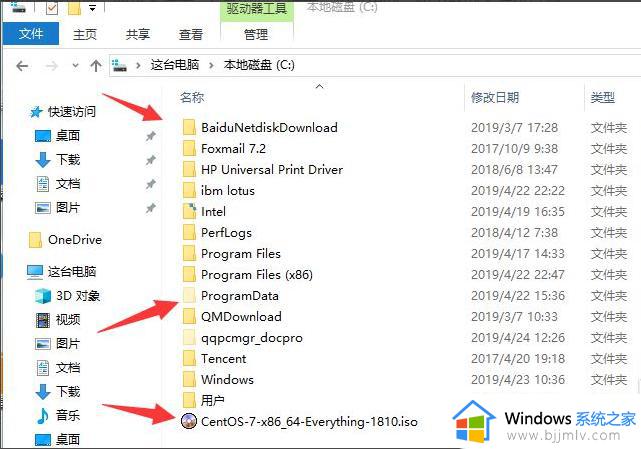
3、查看文件夹大小若文件夹比较多,可以使用Folder size文件夹查看器。看看是哪个文件夹比较大,把不要的文件删除。
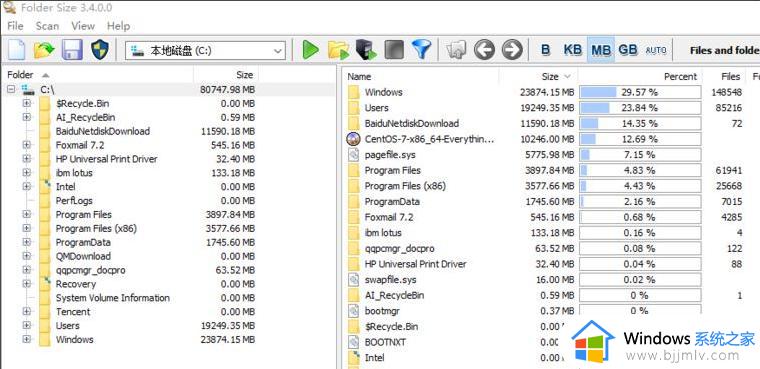
4、系统清理垃圾其实系统的垃圾文件,windows本身就给了一个清理的功能查看C盘属性。点击 垃圾清理;
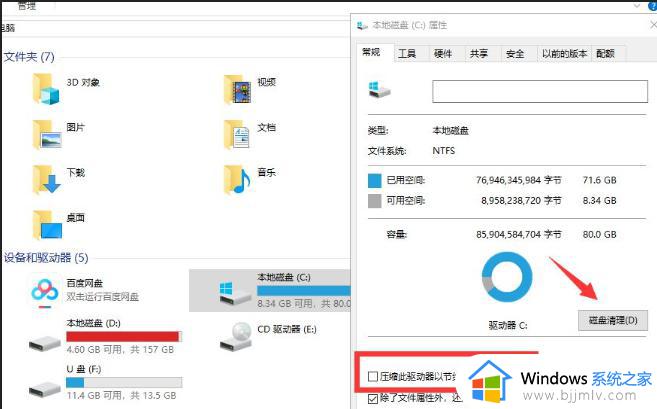
5、进入系统垃圾清理菜单,点击选择需要删除的垃圾文件。
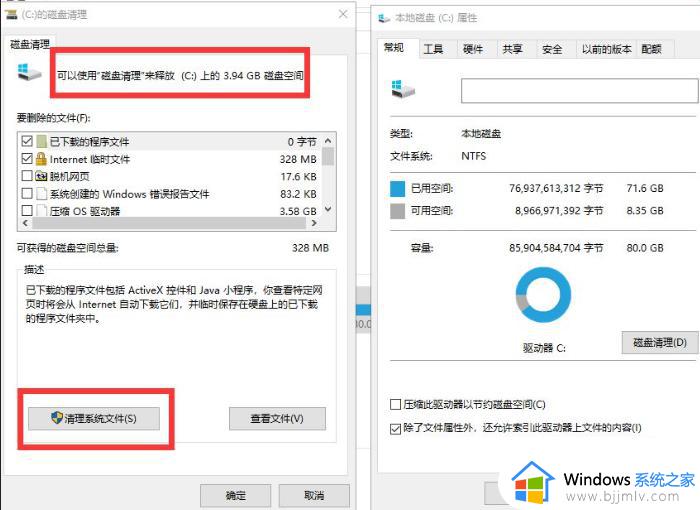
6、可以释放系统的垃圾文件,安全可靠。
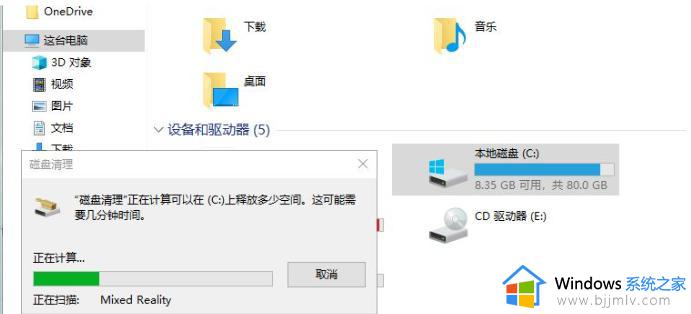
以上全部内容就是小编带给大家的win10c盘垃圾清理操作方法详细内容分享啦,小伙伴们如果你们有需要的话就快点跟着小编一起来看看吧。
win10c盘垃圾清理如何操作 win10怎么清理c盘垃圾相关教程
- win10清理磁盘垃圾怎样清理 win10如何清理磁盘空间垃圾
- 如何清理windows10 c盘垃圾 windows10怎么清理c盘垃圾
- win10电脑如何清理c盘垃圾 win10c盘满了如何清理
- win10如何清理c盘垃圾不影响系统性能 win10清理c盘垃圾怎么清理不影响系统
- win10怎样清理垃圾 win10清理垃圾操作方法
- win10c盘无用文件怎么清理 清理win10c盘无用垃圾文件的教程
- 如何清理电脑c盘垃圾win10 win10清理电脑c盘空间详细步骤
- win10清理c盘垃圾的cmd命令教程 win10如何通过cmd命令清理c盘垃圾
- win10电脑c盘怎么清理 win10清理c盘垃圾教程
- win10清理c盘步骤 win10电脑怎么清理c盘垃圾
- win10增加用户账户的方法 win10如何增加用户账户
- win10图片怎么显示缩略图 win10电脑图片怎样才能显示缩略图
- win10图片打不开怎么回事 win10系统无法打开图片处理方法
- win10玩梦幻西游不流畅怎么办 win10玩梦幻严重卡顿处理方法
- win10系统打不开gba模拟器怎么回事 win10 gba模拟器打不开如何处理
- win10快捷方式去掉盾牌权限怎么弄 win10如何取消快捷方式上的盾牌符号
win10系统教程推荐
- 1 win10允许应用更改设备怎么关闭 win10如何关闭电脑允许应用对设备更改
- 2 win10怎么安装网卡驱动程序 win10添加网卡驱动程序的方法
- 3 win10运行红警2黑屏有声音怎么办 win10玩红警2黑屏有声音解决方法
- 4 win10添加隐藏无线网络步骤 win10如何添加隐藏的无线网络
- 5 win10重启打印机服务设置方法 win10如何重启打印机服务程序
- 6 windows10防火墙怎么开 windows10防火墙如何开启
- 7 win10正确密码进不去怎么办 win10密码是对的进不去处理方法
- 8 windows10耳机没声音怎么设置 win10插入耳机后为什么没有声音
- 9 win10正在配置更新无限重启怎么办 win10一直正在配置更新重启修复方法
- 10 win10无线上网老是掉线怎么办 win10无线网总是掉线如何处理
win10系统推荐
- 1 深度技术windows10 64位稳定安全版v2024.05
- 2 雨林木风win10 64位最新旗舰版v2024.05
- 3 深度技术win10 64位免激活旗舰版v2024.05
- 4 雨林木风ghost win10 64位安全专业版v2024.04
- 5 系统之家win10 64位免激活专业版v2024.04
- 6 深度技术windows10 64位免费专业版v2024.04
- 7 雨林木风win10 64位安全旗舰版v2024.04
- 8 雨林木风win10 64位免激活旗舰版v2024.04
- 9 深度技术win10 64位破解专业版v2024.04
- 10 番茄花园win10 32位免费专业版v2024.03