win10电脑c盘怎么清理 win10清理c盘垃圾教程
更新时间:2023-07-18 15:01:14作者:skai
现在win10电脑对于我们来说是日常生活中很普遍的一个工具,我们在使用win10电脑的时候难免会遇到c盘内存不过这种情况,就有小伙伴想要知道c盘怎么清理,怕把重要的文件删除了,那么win10电脑c盘怎么清理呢?接下来小编就给大家带来win10清理c盘垃圾教程,大家一起来看看吧,希望对你有帮助。
具体方法:
1、桌面上找到“此电脑”快捷图标,双击该图标
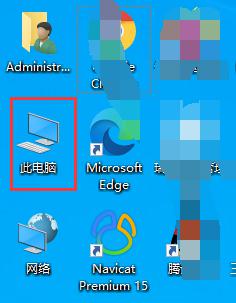
2、选中c盘,鼠标右键,在出现的下拉框底部选择“属性”选项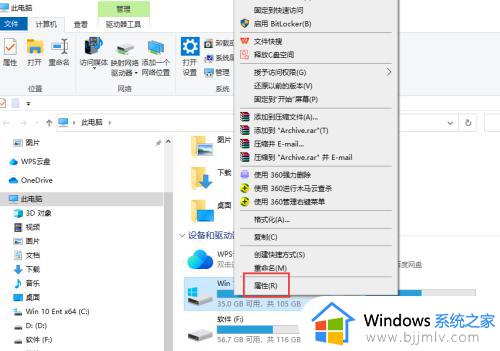
3、找到“磁盘清理”按钮,点击确定按钮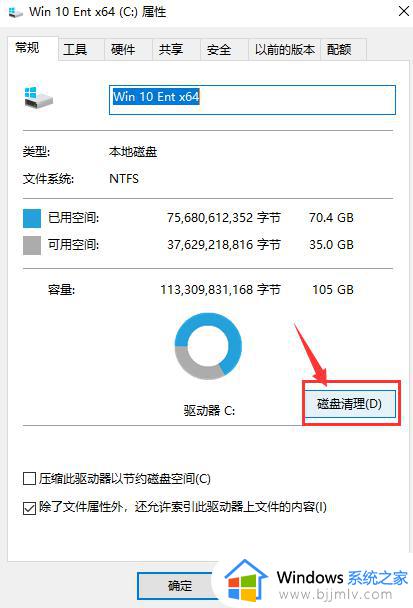
4、选择“要删除的文件”选项,根据自己的需要在其下方勾选需要清理的垃圾文件,点击“确定”按钮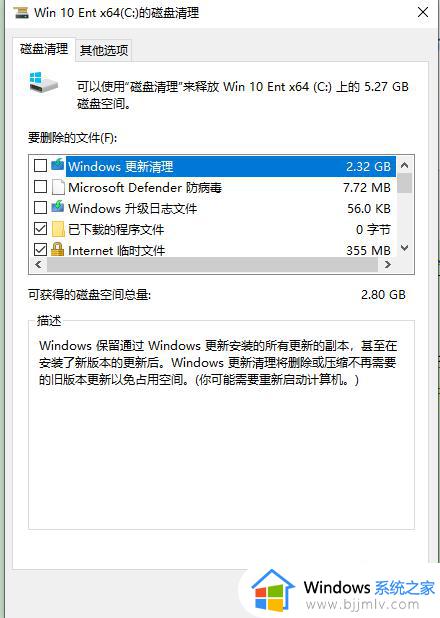
5、点击窗口底部的“删除文件”按钮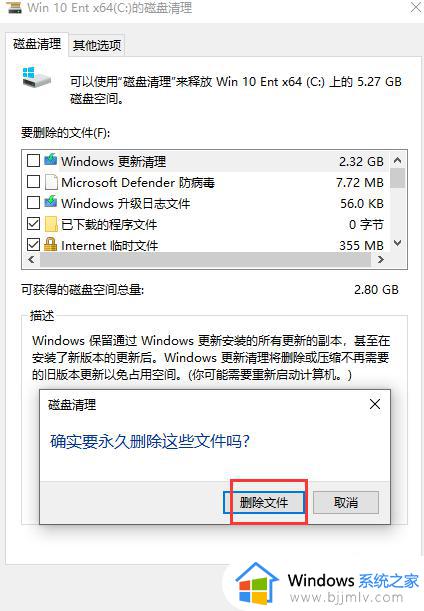
以上全部内容就是小编带给大家的win10清理c盘垃圾教程详细分享啦,小伙伴们快去看看你的c盘需要清理吗,可以参照小编的方法进行清理,希望看完这篇小伙伴们都可以学会win10清理c盘垃圾。
win10电脑c盘怎么清理 win10清理c盘垃圾教程相关教程
- win10 c盘垃圾清理图文教程 win10 c盘清理最有效方法
- 如何清理电脑c盘垃圾win10 win10清理电脑c盘空间详细步骤
- win10清理c盘步骤 win10电脑怎么清理c盘垃圾
- win10清理c盘垃圾的cmd命令教程 win10如何通过cmd命令清理c盘垃圾
- 如何清理windows10 c盘垃圾 windows10怎么清理c盘垃圾
- win10c盘垃圾清理如何操作 win10怎么清理c盘垃圾
- win10如何清理c盘垃圾不影响系统性能 win10清理c盘垃圾怎么清理不影响系统
- win10电脑如何清理c盘垃圾 win10c盘满了如何清理
- win10清理磁盘垃圾怎样清理 win10如何清理磁盘空间垃圾
- win10自带清理垃圾清理教程 win10自带清理垃圾在哪
- win10玩红警2突然就卡住不动怎么回事 win10玩红警2突然就卡死如何解决
- 电脑出现你的Windows10版本已终止服务,请重启以安装新版本如何处理
- win10安全中心空白为什么?win10安全中心一片空白如何处理
- win10电脑自由截图快捷键是什么 win10电脑自由截图按键是哪个键
- win10锁定屏幕时间设置方法 win10电脑屏幕锁定时间怎样设置
- win10开机提示更新如何取消 win10开机提示更新怎么取消
win10系统教程推荐
- 1 win10安全中心空白为什么?win10安全中心一片空白如何处理
- 2 win10如何登陆微软账户 win10电脑登录微软账户步骤
- 3 win10如何获得管理员权限删除文件 win10怎么获取管理员权限删除文件
- 4 windows10更新window11的方法 win10怎么更新win11系统
- 5 win10允许应用更改设备怎么关闭 win10如何关闭电脑允许应用对设备更改
- 6 win10怎么安装网卡驱动程序 win10添加网卡驱动程序的方法
- 7 win10运行红警2黑屏有声音怎么办 win10玩红警2黑屏有声音解决方法
- 8 win10添加隐藏无线网络步骤 win10如何添加隐藏的无线网络
- 9 win10重启打印机服务设置方法 win10如何重启打印机服务程序
- 10 windows10防火墙怎么开 windows10防火墙如何开启
win10系统推荐
- 1 深度技术windows10 64位稳定安全版v2024.05
- 2 雨林木风win10 64位最新旗舰版v2024.05
- 3 深度技术win10 64位免激活旗舰版v2024.05
- 4 雨林木风ghost win10 64位安全专业版v2024.04
- 5 系统之家win10 64位免激活专业版v2024.04
- 6 深度技术windows10 64位免费专业版v2024.04
- 7 雨林木风win10 64位安全旗舰版v2024.04
- 8 雨林木风win10 64位免激活旗舰版v2024.04
- 9 深度技术win10 64位破解专业版v2024.04
- 10 番茄花园win10 32位免费专业版v2024.03