win10怎么删除更新的文件 怎么把win10的更新文件删除
在快节奏的现代生活中,小伙伴可能会经常需要更新win10操作系统,以保持系统的最新状态。然而,更新文件可能会占用大量的存储空间,影响电脑的使用效率,这个时候小伙伴就想要知道怎么把win10的更新文件删除,下面小编就教大家win10怎么删除更新的文件,快来一起看看吧。
具体方法
方法1:使用「设置」应用删除「Windows 更新」
Windows 11 和 Windows 10 设备的「设置」应用程序中,都有一个「Windows 更新清理」功能,用户可以按以下步骤使用该工具删除旧的「Windows 更新」文件:
1. 打开「设置」——「系统」——「存储」——点击「临时文件」。
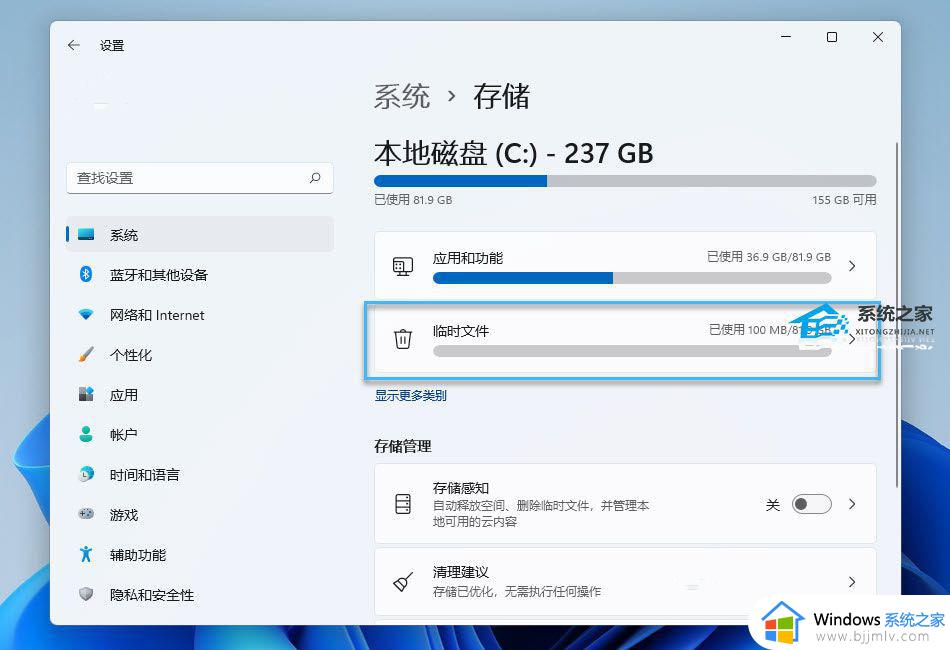
2. 勾选「Windows 更新清理」和「传递优化文件」选项,再点击「删除文件」按钮进行删除。
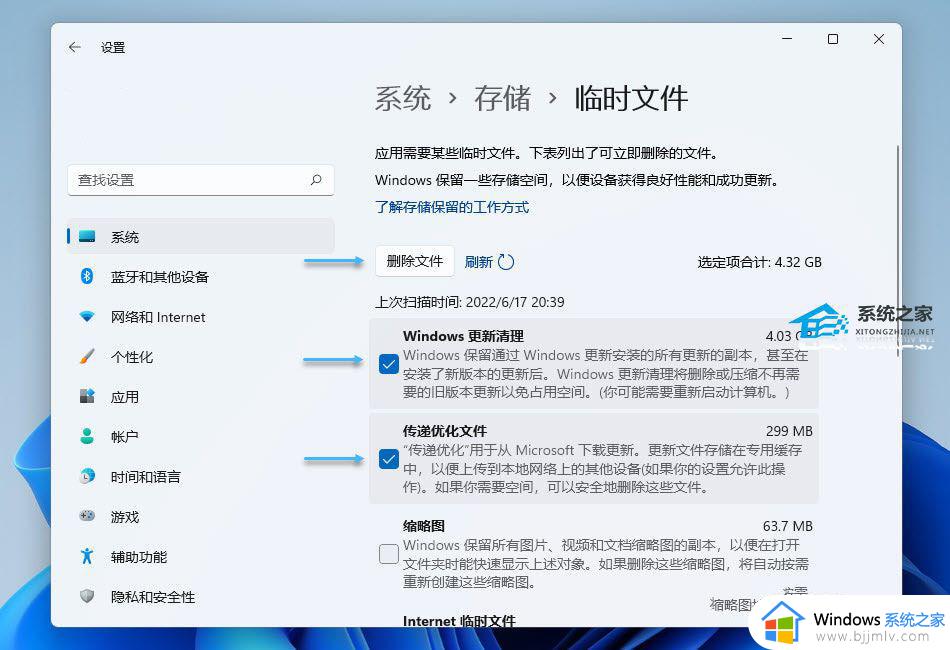
「传递优化文件」与 Windows 更新相关联,这些文件允许您的计算机与本地网络或 Internet 上的设备交换 Windows 更新信息。尽管 Windows 会在短时间内自动删除「传递优化文件」,但我们手动删除也是安全可行的。 微软也建议删除这些文件以在便在硬盘上腾出可用空间。
3. 点击「继续」按钮确定删除 Windows Update 文件。
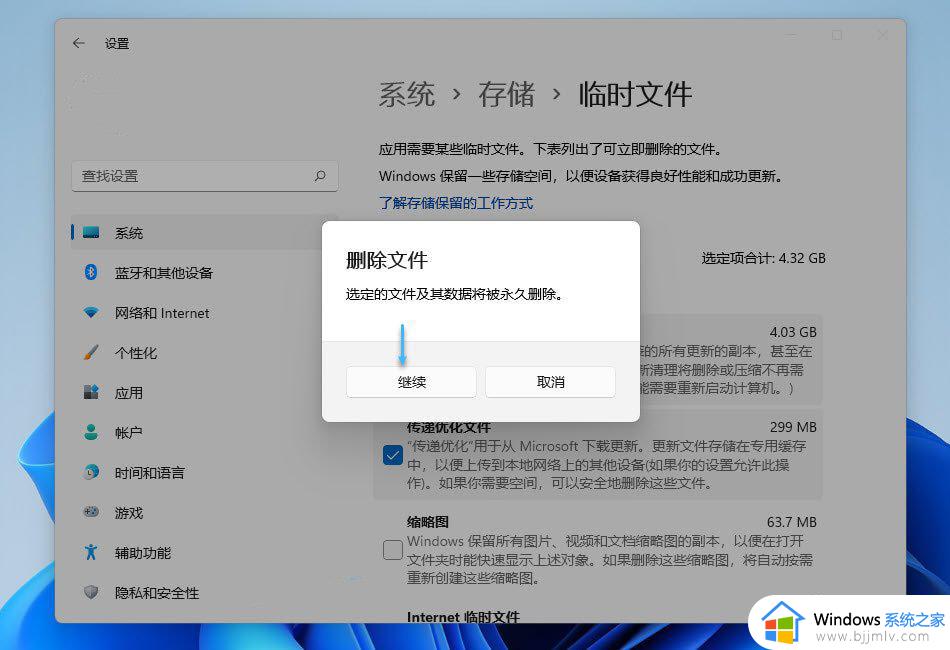
方法2:手动删除「Windows 更新」文件
1. 在「开始」菜单中搜索服务——选择「以管理员身份运行」打开「服务」。
2. 找到并右击「Windows Update」服务——选择「停止」该服务。
3. 使用Windows + E快捷键打开「文件资源管理器」——在地址栏中执行并导航到以下路径:C:WINDOWSSoftwareDistributionDownload
这将打开 SoftwareDistribution 文件夹,Windows 在这里存储了更新操作系统时所需的临时安装文件。删除或移动该文件夹的内容也可以解决 Windows 更新问题。
4. 全选并删除 Download 中的所有文件:
5. 重新启动「Windows Update」服务:
如果您的计算机有新的 Windows 更新可用,Windows 会将新文件下载到 SoftwareDistribution 文件夹。
方法3:使用「磁盘清理」删除「Windows 更新」文件
「磁盘清理」是一个专门用于释放 Windows 设备磁盘空间的内置应用程序,用于删除占用电脑存储空间的不同文件类型。你可以使用「磁盘清理」删除临时应用程序文件,清空回收站和多余的互联网文件,等等。
请按照以下步骤使用「磁盘清理」应用程序:
1. 在「开始」菜单中搜索磁盘清理——选择「以管理员身份运行」。
2. 勾选「Windows 更新清理」和「传递优化文件」再点击「确定」按钮。
如果你没有看到「Windows 更新清理」选项,则表明没有以管理权限打开「磁盘清理」工具,可通过点击「清理系统文件」按钮,解锁所有磁盘清理功能。
3. 在弹出窗口中点击「删除文件」按钮进行确认。
方法4:使用「命令提示符」删除「Windows 更新」文件
最后,我们可以使用「命令提示符」来删除「Windows 更新」文件,这种方法如果写成批处理,每次只需执行一下 bat 文件即可完成操作:
1. 在「开始」菜单中搜索cmd——选择「以管理员身份运行」打开「命令提示符」。
2. 执行net stop wuauserv命令以停止「Windows Update」服务。
3. 执行cd %Windir%SoftwareDistribution命令进入到软件分发目录。
4. 执行del /f /s /q Download命令删除指定目录中下载的内容。 该过程可能需要几分钟,具体取决于 Windows 更新文件的大小。 当您收到成功消息时,请继续下一部分。
5. 执行net start wuauserv命令重新启动「Windows Update」服务。
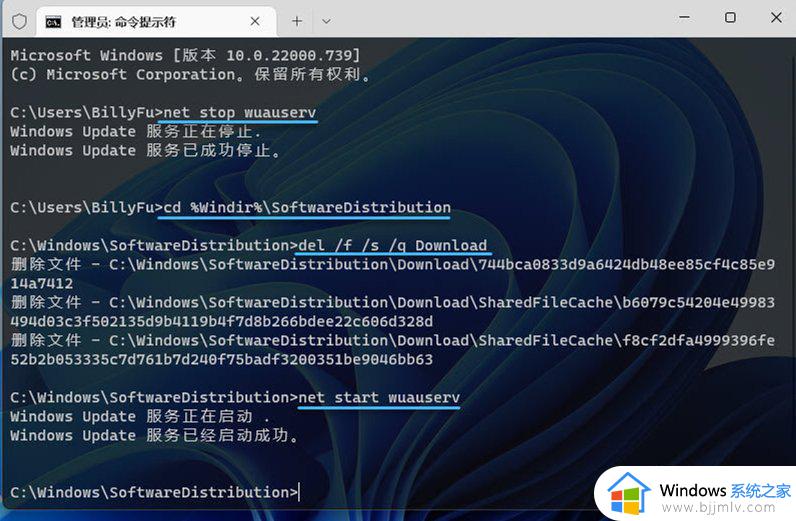
以上全部内容就是小编带给大家的win10删除更新的文件方法详细内容分享啦,碰到这种情况的小伙伴,可以跟着小编一起来看看吧。
win10怎么删除更新的文件 怎么把win10的更新文件删除相关教程
- win10的更新文件怎么删除 win10如何删除更新文件
- win10临时文件更新怎么删除 win10临时文件更新文件删除方法
- win10 删除更新文件的方法 win10系统怎么删除更新文件
- win10删除更新文件怎么删除 如何删除win10更新文件
- win10更新文件夹在哪里删除 win10更新文件夹怎么删除
- w10更新文件怎么删除 删除windows10更新文件的方法
- win10删除系统更新文件操作步骤 win10怎么删除系统更新文件
- 怎样删除win10系统更新文件 win10如何删除更新文件内容
- windows10删除更新文件操作步骤 windows10怎么删除系统更新文件
- win10更新缓存文件怎么删除 win10系统更新缓存文件的删除方法
- win10增加用户账户的方法 win10如何增加用户账户
- win10图片怎么显示缩略图 win10电脑图片怎样才能显示缩略图
- win10图片打不开怎么回事 win10系统无法打开图片处理方法
- win10玩梦幻西游不流畅怎么办 win10玩梦幻严重卡顿处理方法
- win10系统打不开gba模拟器怎么回事 win10 gba模拟器打不开如何处理
- win10快捷方式去掉盾牌权限怎么弄 win10如何取消快捷方式上的盾牌符号
win10系统教程推荐
- 1 win10允许应用更改设备怎么关闭 win10如何关闭电脑允许应用对设备更改
- 2 win10怎么安装网卡驱动程序 win10添加网卡驱动程序的方法
- 3 win10运行红警2黑屏有声音怎么办 win10玩红警2黑屏有声音解决方法
- 4 win10添加隐藏无线网络步骤 win10如何添加隐藏的无线网络
- 5 win10重启打印机服务设置方法 win10如何重启打印机服务程序
- 6 windows10防火墙怎么开 windows10防火墙如何开启
- 7 win10正确密码进不去怎么办 win10密码是对的进不去处理方法
- 8 windows10耳机没声音怎么设置 win10插入耳机后为什么没有声音
- 9 win10正在配置更新无限重启怎么办 win10一直正在配置更新重启修复方法
- 10 win10无线上网老是掉线怎么办 win10无线网总是掉线如何处理
win10系统推荐
- 1 深度技术windows10 64位稳定安全版v2024.05
- 2 雨林木风win10 64位最新旗舰版v2024.05
- 3 深度技术win10 64位免激活旗舰版v2024.05
- 4 雨林木风ghost win10 64位安全专业版v2024.04
- 5 系统之家win10 64位免激活专业版v2024.04
- 6 深度技术windows10 64位免费专业版v2024.04
- 7 雨林木风win10 64位安全旗舰版v2024.04
- 8 雨林木风win10 64位免激活旗舰版v2024.04
- 9 深度技术win10 64位破解专业版v2024.04
- 10 番茄花园win10 32位免费专业版v2024.03