win10 删除更新文件的方法 win10系统怎么删除更新文件
日常我们在电脑中进行更新的时候,这些更新完的更新文件还会存放在磁盘中,时间久了就会占用磁盘空间,所以我们可以对其进行删除,那么win10系统怎么删除更新文件呢?不懂如何操作的用户们可以跟着小编一起来学习一下win10 删除更新文件的方法,希望帮助到大家。
方法一:
1.首先,打开桌面上的“此电脑”,右键点击“C盘”,并进入“属性”;
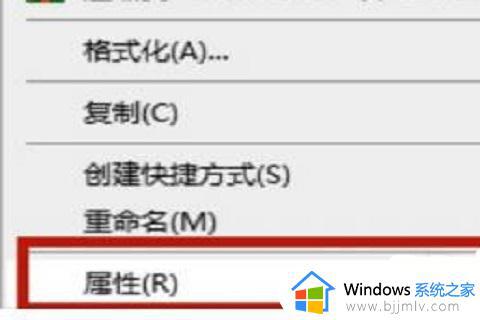
2.接着,在点击属性窗口中的“磁盘清理”;
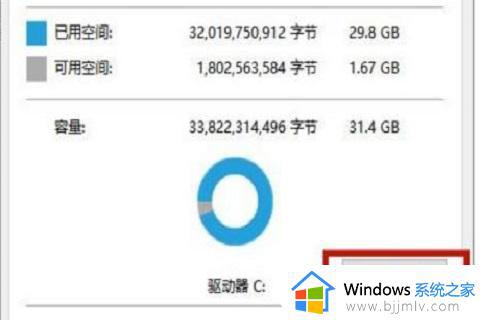
3.然后,选择“清理系统文件”功能;
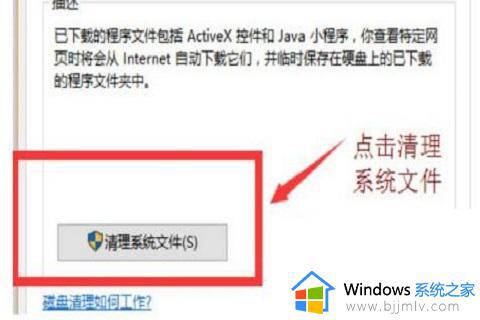
4.最后,在勾选上“以前的windows安装”并点击“确定”,在弹出窗口中选择“删除文件”,这样就能删除win10更新文件了。
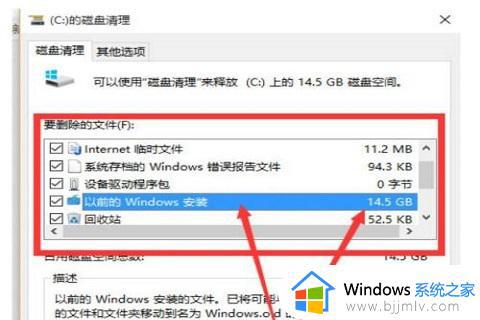
方法二:
1.同时按下键盘上的“win+r”快捷键,打开“运行”窗口,输入“services.msc”命令,在点击“确定”;
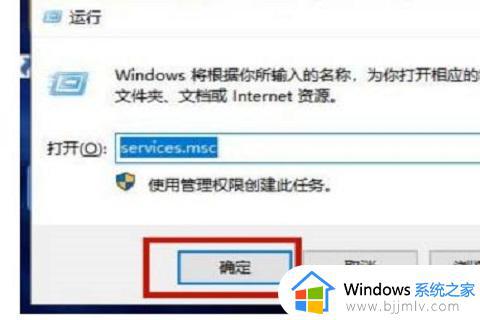
2.找到“windows update”服务,右键点击选择“停止”;
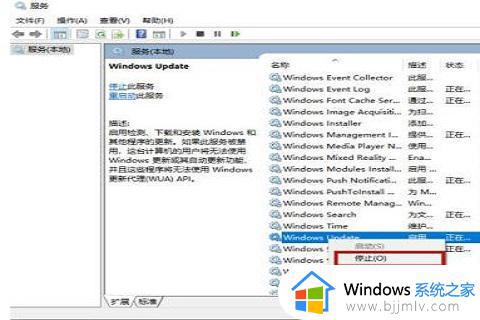
3.打开桌面上的“此电脑”,依次进入“C:WindowsSoftwareDistributionDownload”文件夹。将其中的更新文件全部删除;
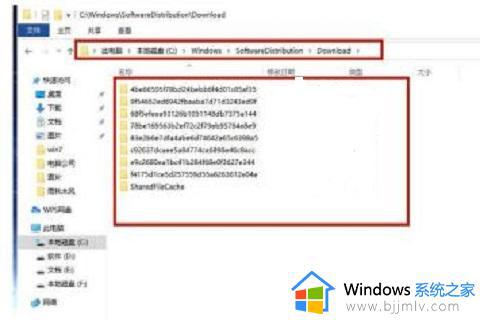
4.最后重新开启“windows update”服务即可完成win10删除更新文件的全部步骤。
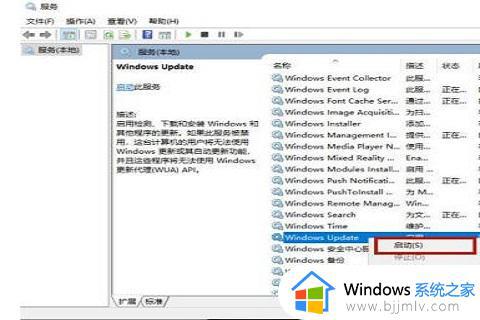
方法三:
1.首先打开开始菜单栏下的“设置”;
2.选择“windows设置”下的“系统”;
3.点击左侧的“存储”选项,并打开“存储感知”,同时点击“立即释放空间”;
4.系统会自动对磁盘文件进行扫描,勾选上“以前的windows安装”,点击“删除文件”就完成win10更新文件的删除了。
以上给大家介绍的就是win10系统删除更新文件的详细方法,如果有想删除的话可以学习上述方法步骤来进行删除吧。
win10 删除更新文件的方法 win10系统怎么删除更新文件相关教程
- win10删除系统更新文件操作步骤 win10怎么删除系统更新文件
- win10临时文件更新怎么删除 win10临时文件更新文件删除方法
- 怎样删除win10系统更新文件 win10如何删除更新文件内容
- win10怎么删除更新的文件 怎么把win10的更新文件删除
- win10的更新文件怎么删除 win10如何删除更新文件
- win10删除更新文件怎么删除 如何删除win10更新文件
- windows10删除更新文件操作步骤 windows10怎么删除系统更新文件
- w10更新文件怎么删除 删除windows10更新文件的方法
- win10更新文件夹在哪里删除 win10更新文件夹怎么删除
- win10更新缓存文件怎么删除 win10系统更新缓存文件的删除方法
- win10怎么看自己的电脑配置 win10怎样查看自己电脑配置参数
- win10怎么屏蔽广告弹窗消息?win10系统如何屏蔽广告弹窗
- win10电脑无法打印图片怎么办 win10系统打印不了图片处理方法
- win10系统如何更改语言设置 修改win10系统语言设置方法
- win10怎么强制关闭飞行模式?win10强制关闭飞行模式步骤
- win10怎么切换繁体输入法设置 win10如何切换繁体输入法快捷键
win10系统教程推荐
- 1 win10怎么设置24小时制时间 win10设置时间为24小时制方法
- 2 win10怎么设置不更新系统 win10如何设置不更新系统升级
- 3 win10怎么禁用签名驱动功能 win10如何关闭电脑驱动强制签名
- 4 win10如何查看打印机ip地址 win10系统怎么查看打印机ip地址
- 5 win10如何打开软键盘快捷键 win10软键盘快捷键怎么打开
- 6 win10玩csgo总是弹回桌面怎么办 win10玩csgo一直弹回桌面解决方法
- 7 win10无法正常关闭你的电脑0xc0000001错误提示解决方案
- 8 win10无法修改用户名怎么办 win10电脑无法更改用户名如何处理
- 9 win10无法激活因为无法连接组织激活服务器怎么处理
- 10 win10系统n卡控制面板不见了怎么办 win10我的n卡控制面板不见了处理方法
win10系统推荐
- 1 深度技术win10 64位免激活旗舰版v2024.05
- 2 雨林木风ghost win10 64位安全专业版v2024.04
- 3 系统之家win10 64位免激活专业版v2024.04
- 4 深度技术windows10 64位免费专业版v2024.04
- 5 雨林木风win10 64位安全旗舰版v2024.04
- 6 雨林木风win10 64位免激活旗舰版v2024.04
- 7 深度技术win10 64位破解专业版v2024.04
- 8 番茄花园win10 32位免费专业版v2024.03
- 9 风林火山win10 64位官方旗舰版2024.03
- 10 雨林木风win10 64位优化旗舰版v2024.03