打印机共享怎么设置win10 win10共享打印机设置步骤
更新时间:2023-02-14 09:56:18作者:qiaoyun
打印机大家应该很熟悉吧,有时候要多人共用一台打印机的话,就需要将打印机在局域网中设置共享,这样就可以支持多人连接使用了,不过有很多win10系统用户并不知道打印机共享怎么设置吧,其实方法也不会难,本文这就给大家讲述一下win10共享打印机设置步骤。
方法如下:
第一步,打开电脑上的“控制面板”。
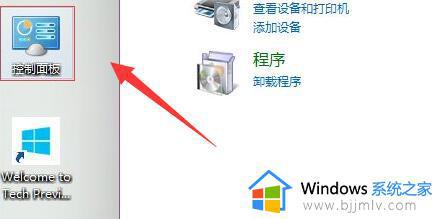
第二步,将右上角查看方式改为“小图标”。
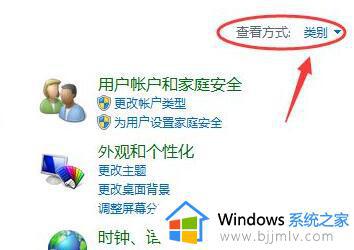
第三步,找到并打开其中的“设备和打印机”。
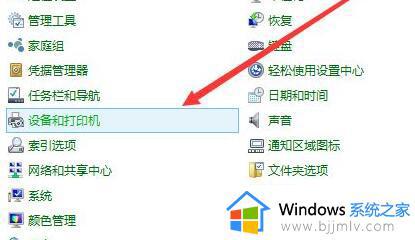
第四步,右键想要共享的打印机,选择“打印机属性”。
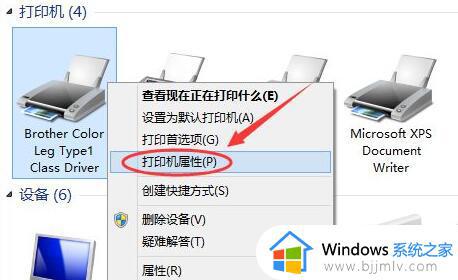
第五步,进入上方“共享”选项卡。
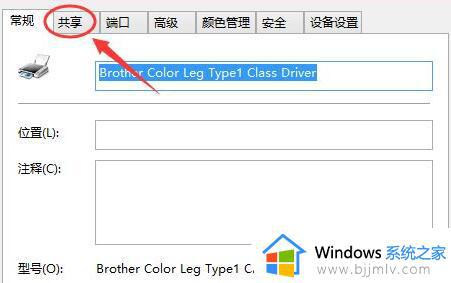
第六步,勾选“共享这台打印机”并设置共享名。
最后只要点击下方“确定”保存就可以完成共享设置了。
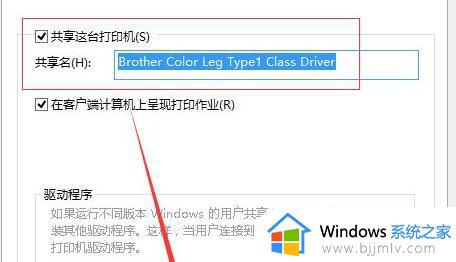
上述给大家介绍的就是win10打印机共享的详细设置方法,如果你也有需要的话,就可以尝试上面的方法步骤来进行设置就可以了。
打印机共享怎么设置win10 win10共享打印机设置步骤相关教程
- win10怎么设置打印机共享 设置win10打印机共享的步骤
- win10打印机共享win7设置方法 win10如何设置打印机共享win7
- win10共享打印机设置方法 win10电脑如何设置共享打印机
- win10win7打印机共享设置方法 win10怎样与win7共享打印机
- win7和win10可以共享打印机吗 win7win10打印机共享设置方法
- win10安装共享打印机步骤 win10如何安装共享打印机
- 局域网打印机共享怎么设置win10 局域网如何共享打印机win10
- win10打印机共享工具怎么设置 win10打印机设置共享打印如何操作
- win10共享网络打印机怎么设置 如何设置win0电脑网络共享打印机
- win10家庭版如何设置共享打印机 win10家庭版共享打印机怎么设置
- win10怎么看自己的电脑配置 win10怎样查看自己电脑配置参数
- win10怎么屏蔽广告弹窗消息?win10系统如何屏蔽广告弹窗
- win10电脑无法打印图片怎么办 win10系统打印不了图片处理方法
- win10系统如何更改语言设置 修改win10系统语言设置方法
- win10怎么强制关闭飞行模式?win10强制关闭飞行模式步骤
- win10怎么切换繁体输入法设置 win10如何切换繁体输入法快捷键
win10系统教程推荐
- 1 win10怎么设置24小时制时间 win10设置时间为24小时制方法
- 2 win10怎么设置不更新系统 win10如何设置不更新系统升级
- 3 win10怎么禁用签名驱动功能 win10如何关闭电脑驱动强制签名
- 4 win10如何查看打印机ip地址 win10系统怎么查看打印机ip地址
- 5 win10如何打开软键盘快捷键 win10软键盘快捷键怎么打开
- 6 win10玩csgo总是弹回桌面怎么办 win10玩csgo一直弹回桌面解决方法
- 7 win10无法正常关闭你的电脑0xc0000001错误提示解决方案
- 8 win10无法修改用户名怎么办 win10电脑无法更改用户名如何处理
- 9 win10无法激活因为无法连接组织激活服务器怎么处理
- 10 win10系统n卡控制面板不见了怎么办 win10我的n卡控制面板不见了处理方法
win10系统推荐
- 1 深度技术win10 64位免激活旗舰版v2024.05
- 2 雨林木风ghost win10 64位安全专业版v2024.04
- 3 系统之家win10 64位免激活专业版v2024.04
- 4 深度技术windows10 64位免费专业版v2024.04
- 5 雨林木风win10 64位安全旗舰版v2024.04
- 6 雨林木风win10 64位免激活旗舰版v2024.04
- 7 深度技术win10 64位破解专业版v2024.04
- 8 番茄花园win10 32位免费专业版v2024.03
- 9 风林火山win10 64位官方旗舰版2024.03
- 10 雨林木风win10 64位优化旗舰版v2024.03