win10安装共享打印机步骤 win10如何安装共享打印机
共享打印机是现代办公环境中不可或缺的一部分,它能够提高工作效率,减少资源浪费,但是我们有些小伙伴在使用win10电脑的时候却对怎么安装共享打印机还不了解,那么win10如何安装共享打印机呢?接下来小编就带着大家一起来看看win10安装共享打印机步骤,快来学习一下吧。
具体步骤如下:
1.首先打开系统开始菜单,在显示的菜单栏中选择并点击进入“设置”选项;
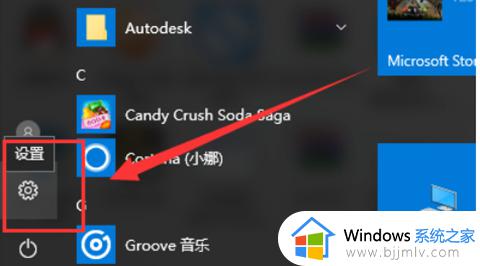
2.进入电脑的设置页面之后,选择“设备”;
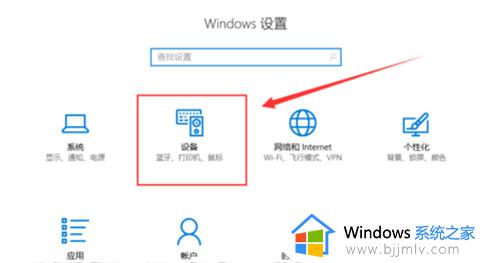
3.进入“设备”页面,在左侧栏中选择“打印机和扫描仪”;
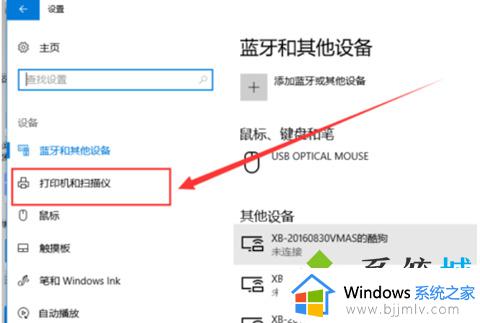
4.随后在“打印机和扫描仪”选项,在右栏中找到“设备和打印机”选项,点击并进入;
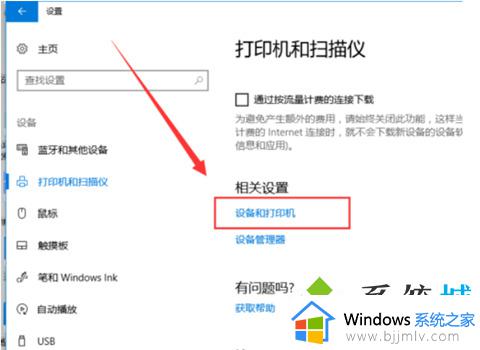
5.到了打印机的设置页面以后,在要设置共享的打印机处右键鼠标,选择“打印机属性”;
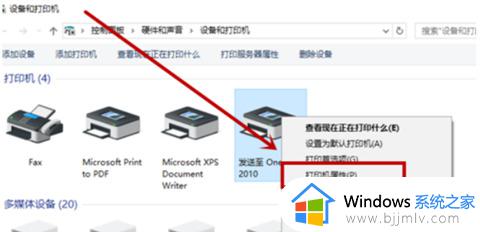
6.在打开的“打印机属性”页面里,点击上方菜单栏中的“共享”;
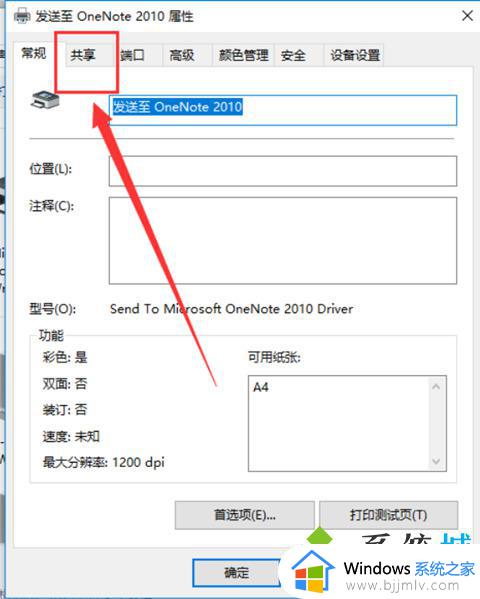
7.进入到了该打印机的共享设置页面了,然后在共享选项卡里将“共享这台打印机”勾选上,然后点击确定就可以啦;
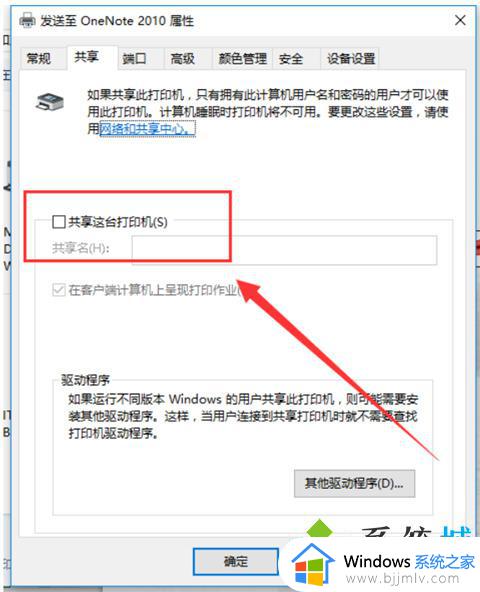
8.接着按下快捷键Win+R, 输入“gpedit.msc”;
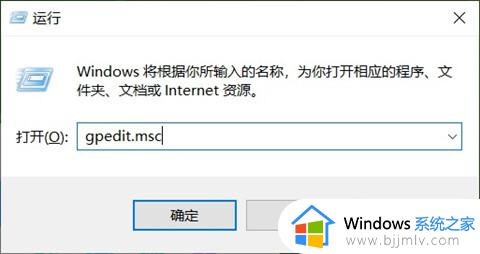
9.点击windows设置--安全设置--安全选项;
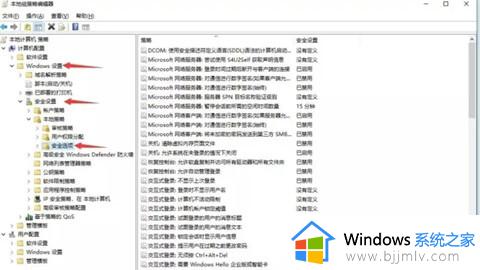
10.找到本地安全设置,设置为仅来宾模式;
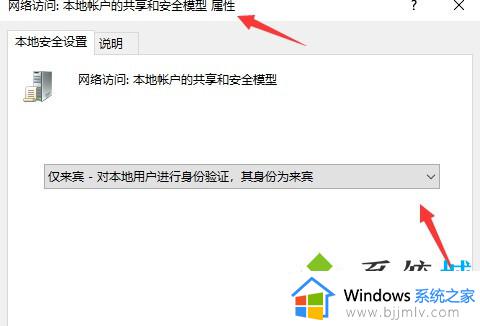
11.“开启”来宾用户状态,“禁用”使用空密码的本地账户只允许进行控制台登录选项;
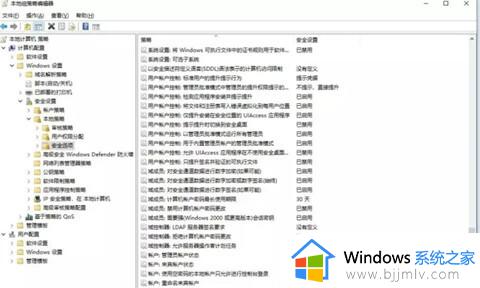
12.最后打开此电脑--网络--网络和共享中心;
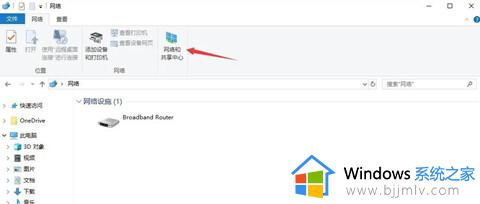
13.状态--共享选项;
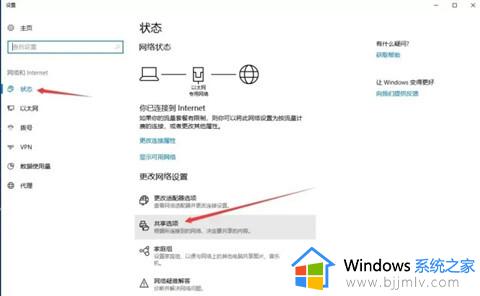
14.启用网络发现--启用文件和打印机共享--允许Windows 管理家庭组连接;
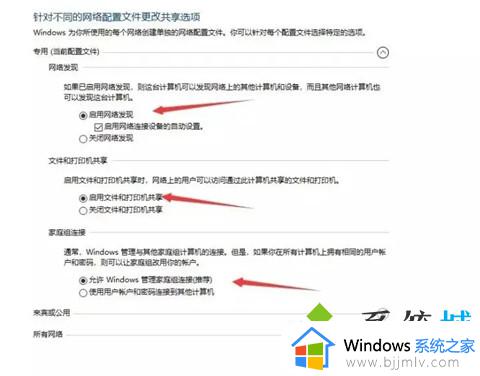
15.启用公用文件夹共享---关闭密码保护共享;
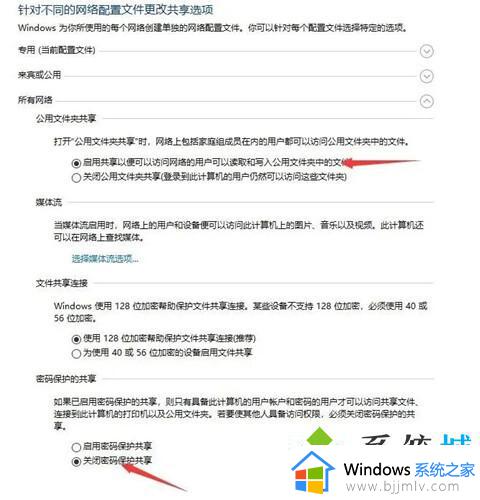
16.最后,打印机就可以使用啦。
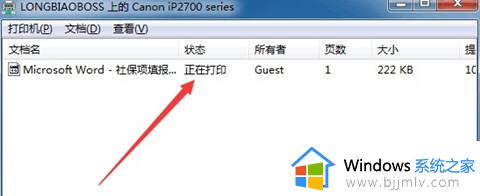
以上全部内容就是小编带给大家的win10安装共享打印机步骤详细内容分享啦,不知道怎么操作的小伙伴就快点跟着小编一起来看看吧,希望可以帮助到大家。
win10安装共享打印机步骤 win10如何安装共享打印机相关教程
- 打印机共享怎么设置win10 win10共享打印机设置步骤
- win10怎么设置打印机共享 设置win10打印机共享的步骤
- win10给win7共享打印机如何操作 win10如何跟win7共享打印机
- win10查找共享打印机方法 win10如何查找共享打印机
- win10的打印机怎么共享给win7 win10共享打印机给win7如何操作
- win10电脑如何共享打印机 windows10怎样共享打印机
- win7和win10可以共享打印机吗 win7与win10如何共享打印机
- win10电脑共享win7打印机怎么操作 win10电脑如何共享win7打印机
- win10打印机共享win7设置方法 win10如何设置打印机共享win7
- win10共享打印机设置方法 win10电脑如何设置共享打印机
- win10系统n卡控制面板不见了怎么办 win10我的n卡控制面板不见了处理方法
- win10系统安全中心怎样显示在右下角 怎么把win10安全中心加到桌面右下角
- windows10变成英文了怎么办 win10系统变成英文了如何处理
- windows10并排显示窗口怎么设置 windows10如何并排显示窗口
- win10怎么禁用电脑声音设备功能 win10如何禁用电脑声音输出设备
- win10电脑虚拟内存设置方法教学 win10电脑虚拟内存怎么设置最好
win10系统教程推荐
- 1 win10系统n卡控制面板不见了怎么办 win10我的n卡控制面板不见了处理方法
- 2 win10系统打印服务自动停止怎么办 win10打印服务总是自动停止处理方法
- 3 win10系统qq游戏玩不了怎么办 win10系统不能玩qq游戏如何处理
- 4 win10网上邻居在哪里 win10网上邻居怎么打开
- 5 windows10安装net3.5的方法 windows10如何安装net3.5
- 6 win10系统不能连接wifi网络怎么办 win10电脑无法连接wifi网络处理方法
- 7 cf闪退win10进游戏就掉出桌面怎么办 win10玩cf闪退到桌面如何解决
- 8 win10怎么彻底删除弹出广告窗口 win10彻底清除电脑弹窗广告教程
- 9 win10音频输出设备被删除了怎么办 win10误删电脑音频输出设备处理方法
- 10 win10扩大虚拟内存怎么做?win10如何扩展虚拟的内存
win10系统推荐
- 1 雨林木风ghost win10 64位安全专业版v2024.04
- 2 系统之家win10 64位免激活专业版v2024.04
- 3 深度技术windows10 64位免费专业版v2024.04
- 4 雨林木风win10 64位安全旗舰版v2024.04
- 5 雨林木风win10 64位免激活旗舰版v2024.04
- 6 深度技术win10 64位破解专业版v2024.04
- 7 番茄花园win10 32位免费专业版v2024.03
- 8 风林火山win10 64位官方旗舰版2024.03
- 9 雨林木风win10 64位优化旗舰版v2024.03
- 10 深度技术ghost win10 64位精简极速版v2024.03