win10win7打印机共享设置方法 win10怎样与win7共享打印机
打印机是经常会用到的一个打印工具,有时候为了方便就会打印机进行共享然后让多台电脑一起连接使用,有部分用户想知道win10怎样与win7共享打印机,操作方法也不会麻烦,如果你也想知道的话,那就跟着小编一起来学习一下win10win7打印机共享设置方法吧。
具体方法如下:
1、计算机右键属性》》计算机管理》》本地用户和组。
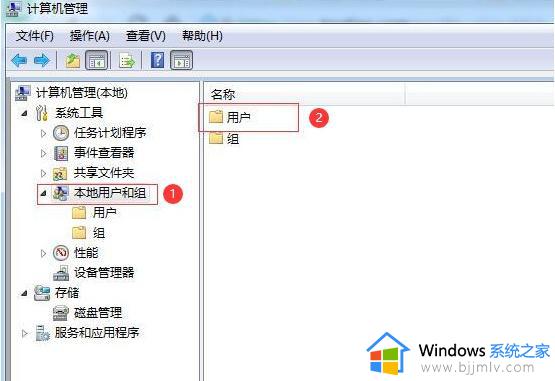
2、点击“本地用户和组”再双击“用户” 取消 “Guest” 》》账户禁用选项。
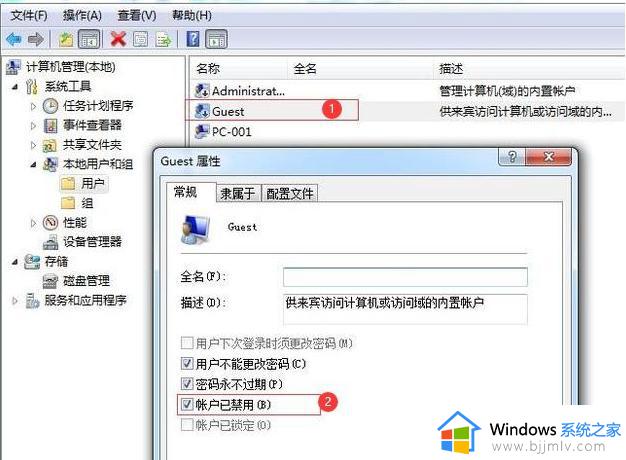
3、然后网络属性》》更改高级共享设置。
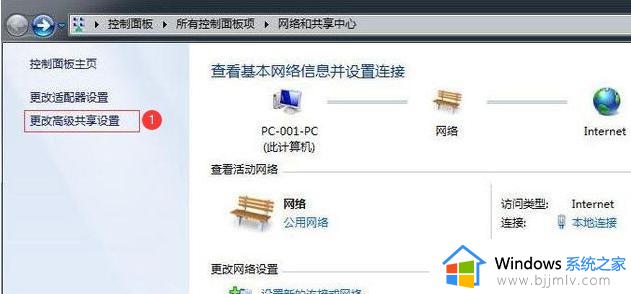
4、进入高级共享设置》》修改权限。
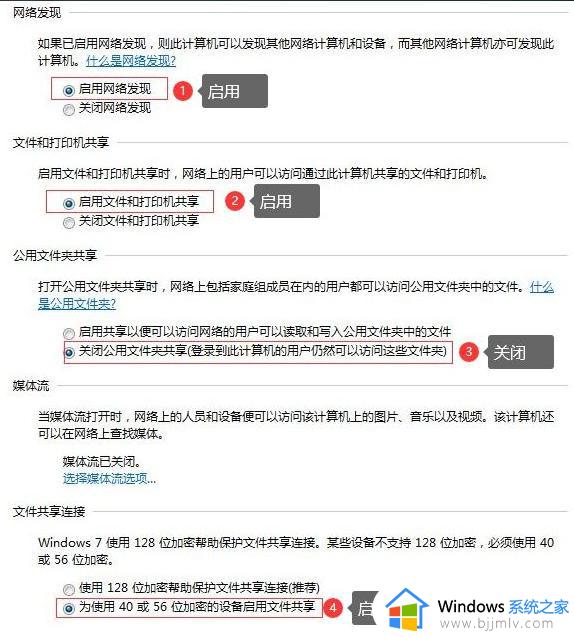
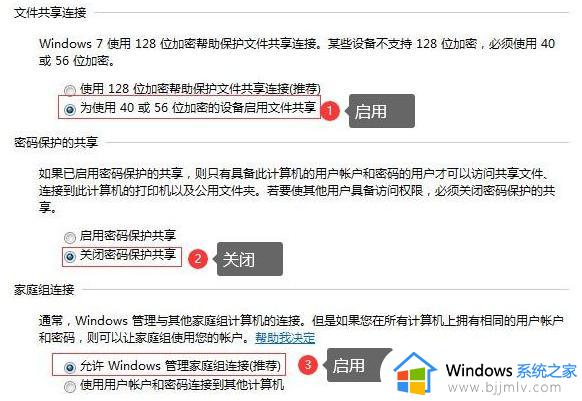
5、接着设置需要共享的打印机》》》属性。
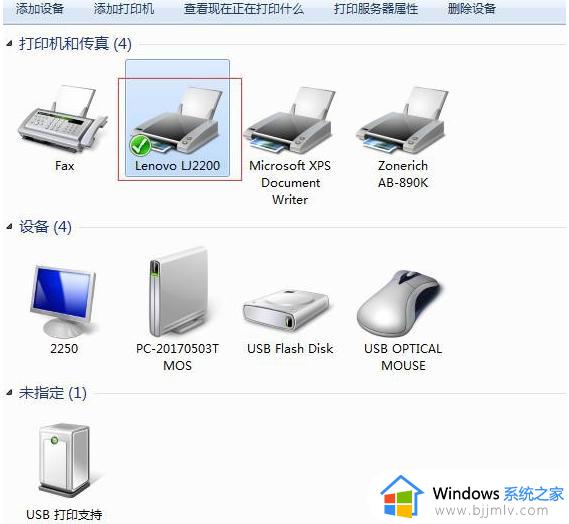
6、勾选“共享”及“在客户端计算机上打印”两个选项。
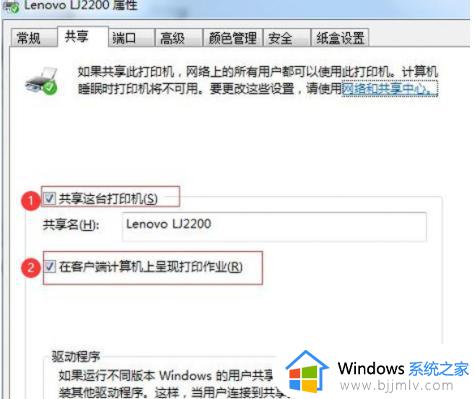
接下来WIN10连接共享打印机,最简便的连接方式一步解决。
1、一起按 Windows键+R 》》输入共享电脑的IP地址。
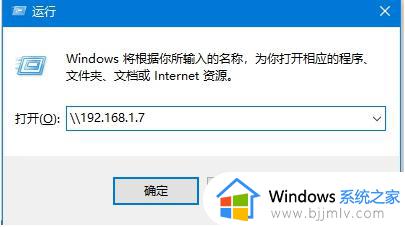
win10和win7共享打印机的设置方法
更新时间:2022-10-06 09:10:10 作者:重装大师
目前公司的同个局域网一般都是几台电脑共享打印机的。有网友反应公司的win7系统连接了打印机,想要给自己的win10连接win7共享打印机,但是不知道win10和win7如何共享打印机。下面小编就教下大家win10和win7共享打印机的方法。
1、计算机右键属性》》计算机管理》》本地用户和组。
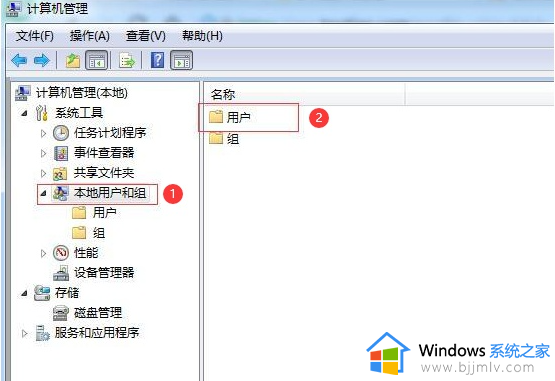
2、点击“本地用户和组”再双击“用户” 取消 “Guest” 》》账户禁用选项。
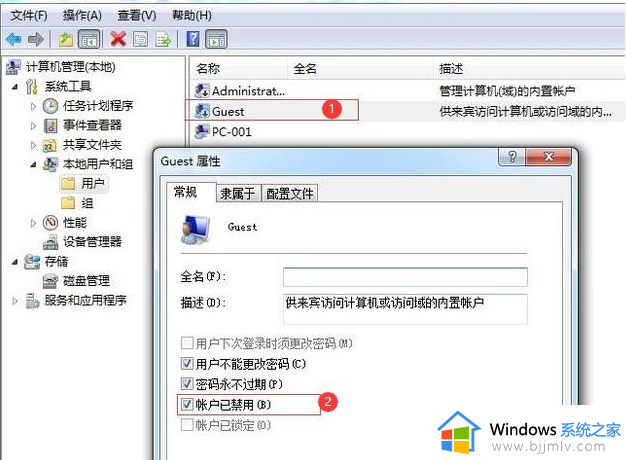
3、然后网络属性》》更改高级共享设置。
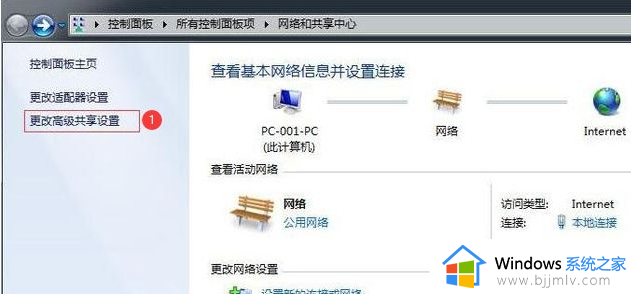
4、进入高级共享设置》》修改权限。
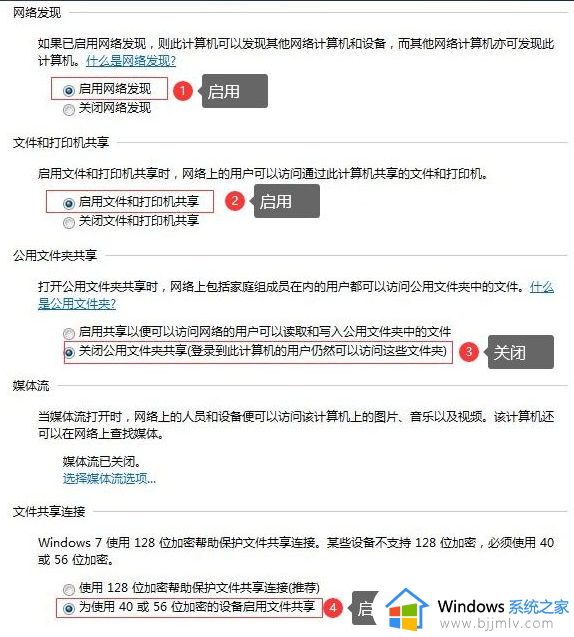
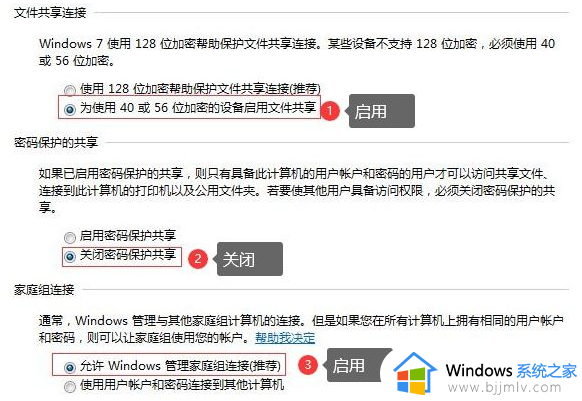
5、接着设置需要共享的打印机》》》属性。
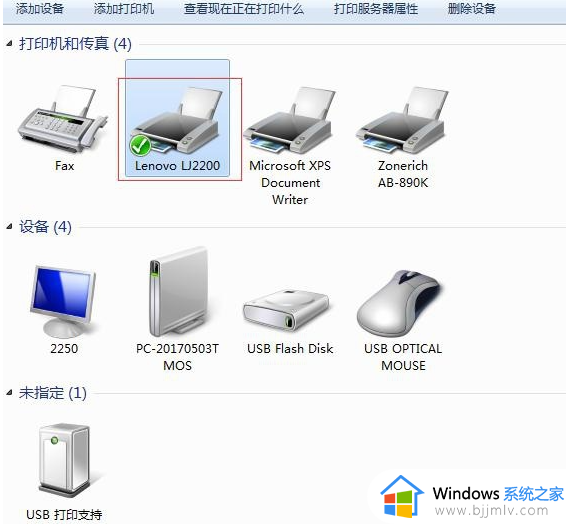
6、勾选“共享”及“在客户端计算机上打印”两个选项。
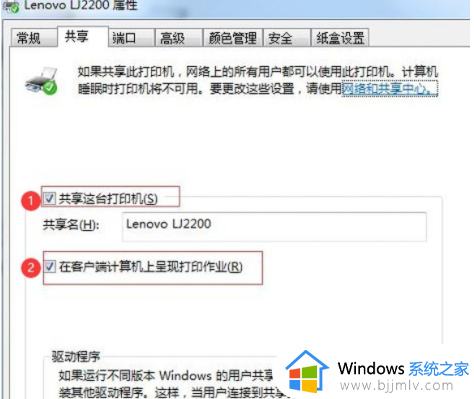
接下来WIN10连接共享打印机,最简便的连接方式一步解决。
1、一起按 Windows键+R 》》输入共享电脑的IP地址。
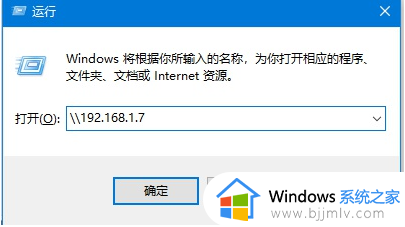
2、正常打开后就共享成功了,选择共享的打印机即可。
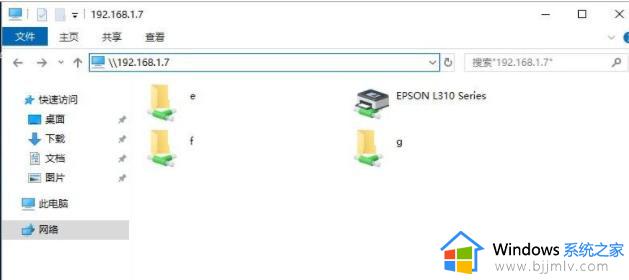

3、出现下面这个画面就说明连接成功了,可以操作打印。
以上给大家介绍的就是win10与win7共享打印机的详细设置方法,大家可以学习上述方法步骤来进行设置就行了。
win10win7打印机共享设置方法 win10怎样与win7共享打印机相关教程
- win10和win7共享打印机的方法 win10怎样与win7共享打印机
- win10打印机共享win7设置方法 win10如何设置打印机共享win7
- win10win7共享打印机怎么操作 win10如何和win7共享打印机
- win7和win10可以共享打印机吗 win7win10打印机共享设置方法
- win7和win10可以共享打印机吗 win7与win10如何共享打印机
- win10共享打印机设置方法 win10电脑如何设置共享打印机
- 打印机共享怎么设置win10 win10共享打印机设置步骤
- win10怎么设置打印机共享 设置win10打印机共享的步骤
- win10给win7共享打印机如何操作 win10如何跟win7共享打印机
- win10电脑如何共享打印机 windows10怎样共享打印机
- win10电脑键盘灵敏度怎么调 win10系统如何调整键盘灵敏度
- win10虚拟网卡安装详细教程 win10电脑虚拟网卡怎么安装
- win10系统qq游戏玩不了怎么办 win10系统不能玩qq游戏如何处理
- win10系统office运行非常慢怎么办 win10运行office2016特别卡解决方法
- win10系统pdf打开几秒钟自动关闭原因?win10系统pdf打开后自动关掉如何解决
- win10怎么在接上鼠标的时候禁止触摸屏 win10设置连接鼠标禁用触摸板方法
win10系统教程推荐
- 1 win10系统qq游戏玩不了怎么办 win10系统不能玩qq游戏如何处理
- 2 win10网上邻居在哪里 win10网上邻居怎么打开
- 3 windows10安装net3.5的方法 windows10如何安装net3.5
- 4 win10系统不能连接wifi网络怎么办 win10电脑无法连接wifi网络处理方法
- 5 cf闪退win10进游戏就掉出桌面怎么办 win10玩cf闪退到桌面如何解决
- 6 win10怎么彻底删除弹出广告窗口 win10彻底清除电脑弹窗广告教程
- 7 win10音频输出设备被删除了怎么办 win10误删电脑音频输出设备处理方法
- 8 win10扩大虚拟内存怎么做?win10如何扩展虚拟的内存
- 9 win10刻录光盘不出现刻录到光盘怎么办 win10刻录光盘刻录不进去修复方法
- 10 win10锁屏密码怎么取消 关闭锁屏密码电脑win10的方法
win10系统推荐
- 1 雨林木风ghost win10 64位安全专业版v2024.04
- 2 系统之家win10 64位免激活专业版v2024.04
- 3 深度技术windows10 64位免费专业版v2024.04
- 4 雨林木风win10 64位安全旗舰版v2024.04
- 5 雨林木风win10 64位免激活旗舰版v2024.04
- 6 深度技术win10 64位破解专业版v2024.04
- 7 番茄花园win10 32位免费专业版v2024.03
- 8 风林火山win10 64位官方旗舰版2024.03
- 9 雨林木风win10 64位优化旗舰版v2024.03
- 10 深度技术ghost win10 64位精简极速版v2024.03