win11文件系统错误10737怎么办 win11出现文件系统错误10737如何解决
更新时间:2023-08-14 15:24:20作者:runxin
当前win11系统还不是很完善,因此为了也会定期对运行存在的故障进行更新修复,不过近日有用户想要启动win11电脑上某个软件时,却总是会遇到文件系统错误(-1073740771)的提示窗口,对此win11文件系统错误10737怎么办呢?这里小编就来教大家win11出现文件系统错误10737如何解决。
具体方法:
方法一:
1、打开“此电脑”,在路径一栏找到电脑图标后的小三角,展开后选择“控制面板”。如下图:
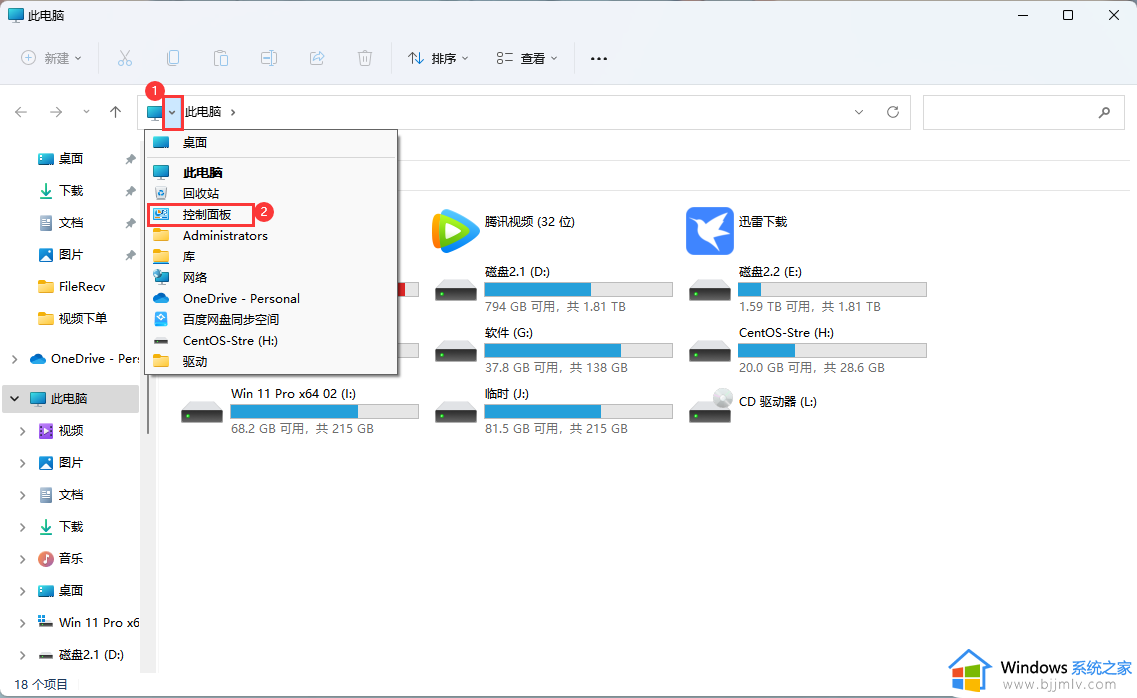
2、右上角查看方式更改为“小图标”,再选择“用户账户”。如下图:
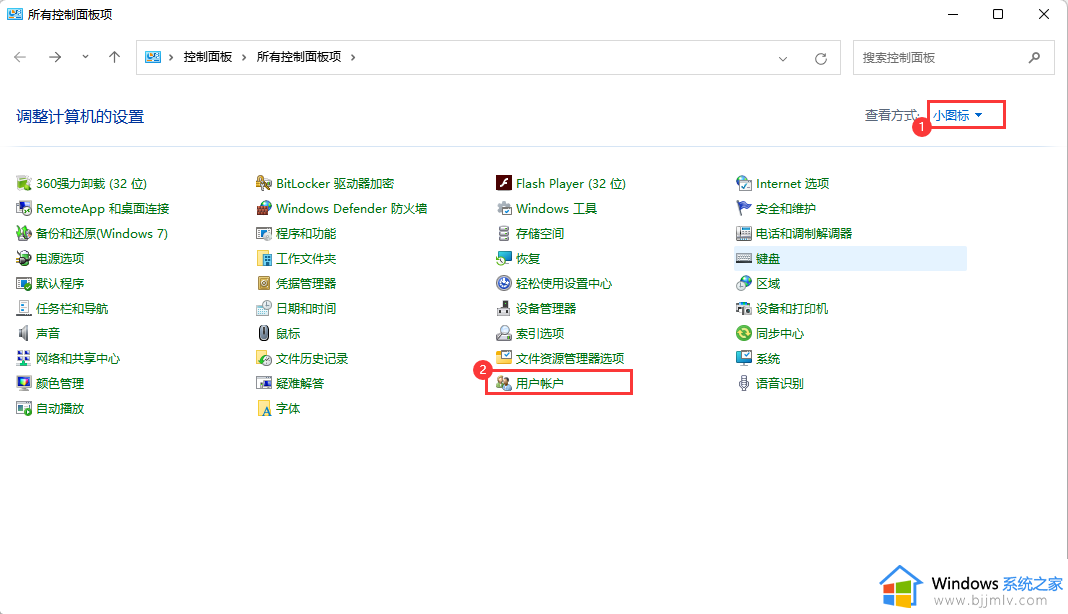
3、选择“更改用户账户控制设置”。如下图:
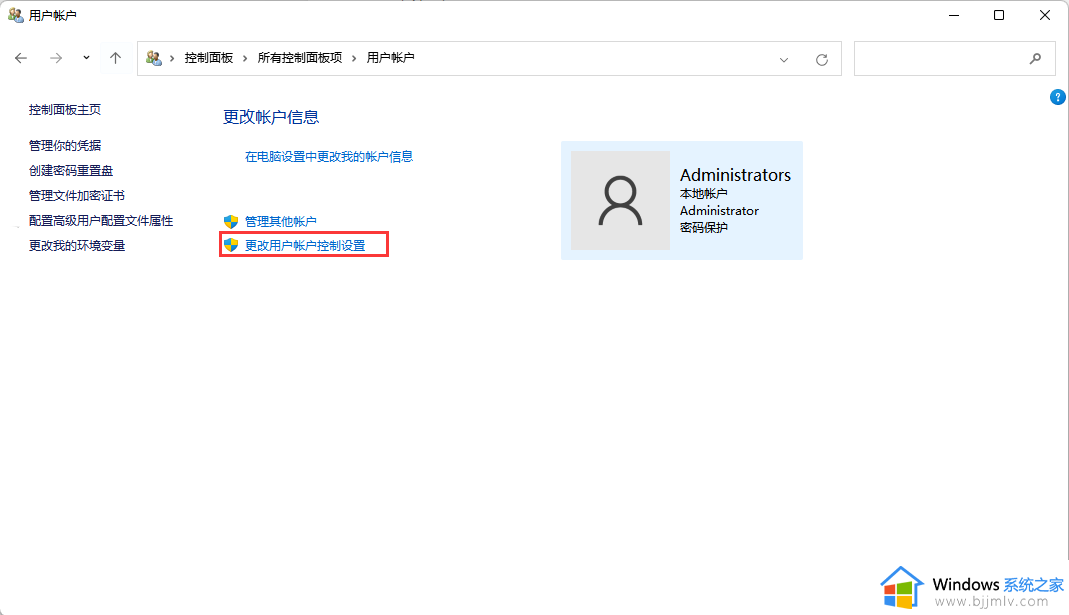
4、把滑块向下拉到“从不通知”,点击“确定”。如下图:
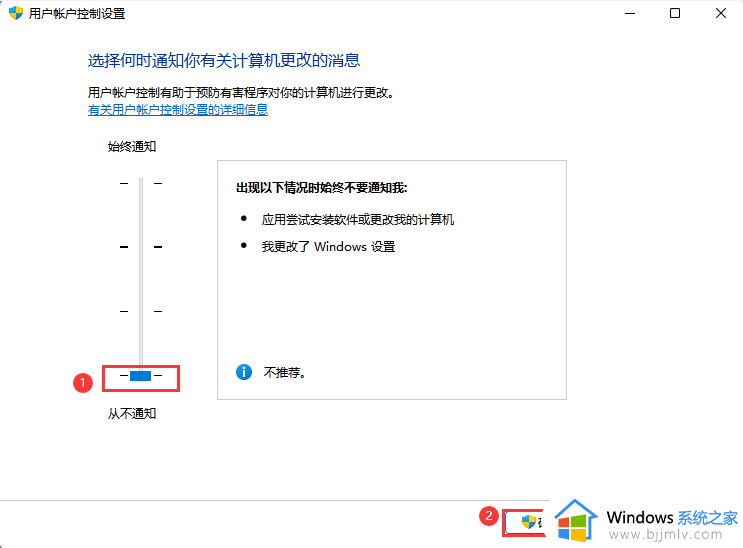
方法二:
1、按“Win+R”打开运行窗口,输入“gpedit.msc”后点击“确定”。如下图:
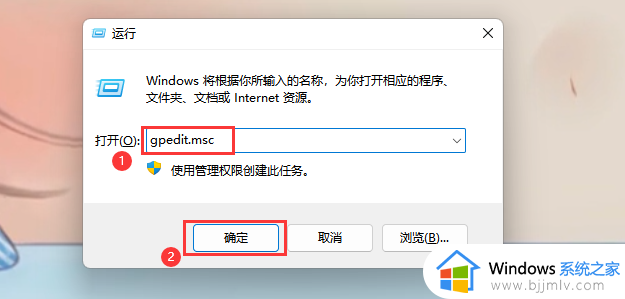
2、依次选择“计算机配置”-“Windows 设置”-“安全设置”-“本地策略”-“安全选项”,找到并双击“用户账户控制:管理员批准模式中管理员的提升权限提示的行为”。如下图:
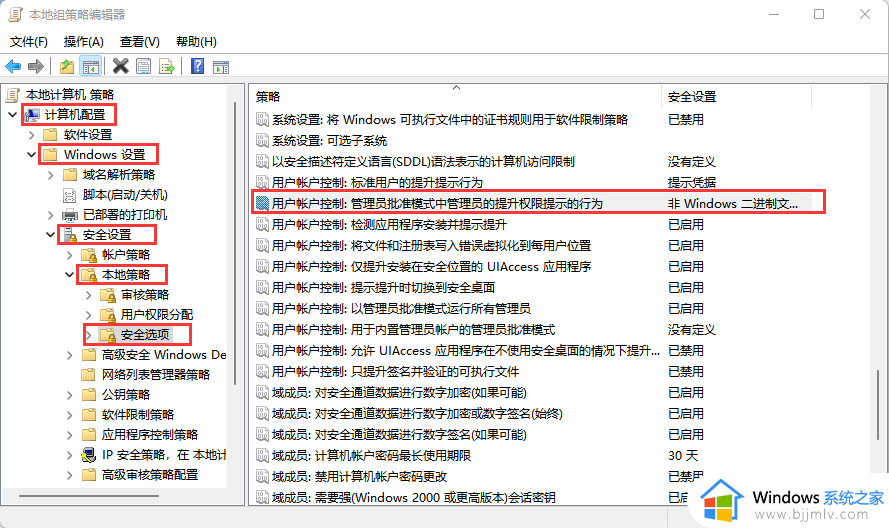
3、在属性窗口中选择“不提示,直接提升”。如下图:
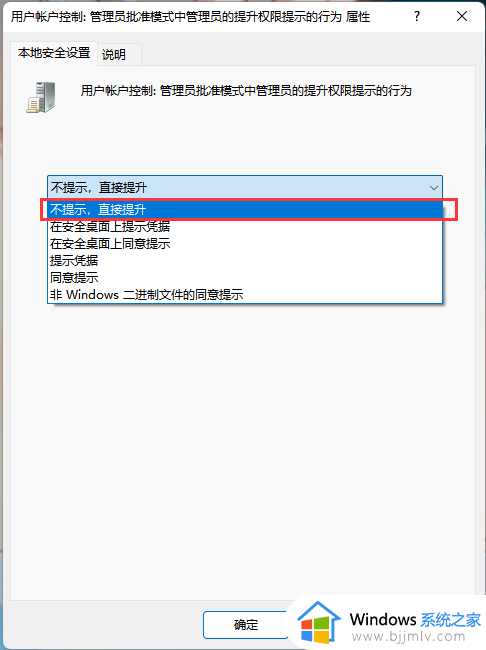
本文就是小编给大家介绍的win11出现文件系统错误10737如何解决了,有出现这种现象的小伙伴不妨根据小编的方法来解决吧,希望能够对大家有所帮助。
win11文件系统错误10737怎么办 win11出现文件系统错误10737如何解决相关教程
- win11文件系统错误- 10737怎么解决 win11开机文件系统错误10737解决方案
- win11文件系统错误1073740771怎么办 win11出现文件系统错误1073740771修复方法
- win11提示文件系统错误1073740771如何解决 win11出现文件系统错误1073740771怎么办
- win11系统内核出现问题怎么办 win11系统内核错误解决方案
- win11 22H2升级23H2系统出现错误代码0xc00000f0如何解决
- win11下载steam出现致命错误怎么办 win11下载steam致命错误解决办法
- win11错误代码0x800f0950怎么回事 win11出现错误代码0x800f0950如何解决
- win11安装错误-0x800f081f怎么办 win11更新系统0x800f081f错误修复方法
- win11错误代码0x80070002怎么办 win11系统错误0x80070002修复步骤
- win11怎么修复系统崩溃和错误 win11修复系统崩溃和错误图文方案
- win11关闭系统杀毒软件详细教程 如何关掉win11自带杀毒软件
- win11更改文件夹图标的方法 win11更改文件图标怎么设置
- win11关闭开机启动软件设置方法 win11怎么关闭开机自启软件
- windows11锁屏密码怎么取消 win11如何关闭电脑锁屏密码
- windows11突然很卡怎么解决?win11突然卡卡的如何解决
- win11关闭屏幕不休眠怎么设置 win11如何设置电脑屏幕不休眠
win11系统教程推荐
- 1 windows11图片不能预览怎么回事?win11系统图片无法预览如何解决
- 2 win11管理器怎么打开 win11服务管理器在哪里打开
- 3 win11更新之后没有声音怎么办 更新完win11没有声音处理方法
- 4 win11共享打印机指定的网络名不可用什么问题解决方法
- 5 win11识别不出有线耳机怎么回事?win11识别不了有线耳机的解决教程
- 6 windows11跳过开机密码的方法?win11如何跳过开机登录密码
- 7 win11更新0xc1900101安装失败怎么办 win11更新错误0xc1900101修复方案
- 8 win11连接两个显示器未检测到其他显示器如何解决
- 9 win11共享打印机拒绝访问,无法连接怎么解决
- 10 win11bios怎么恢复出厂设置 win11bios恢复出厂设置在哪里设置
win11系统推荐
- 1 系统之家ghost win11 64位最新家庭版下载v2024.04
- 2 ghost windows11 64位专业版原版下载v2024.04
- 3 惠普笔记本电脑ghost win11 64位专业永久激活版下载v2024.04
- 4 技术员联盟ghost win11 64位官方纯净版下载v2024.03
- 5 萝卜家园ghost win11 64位官方正式版下载v2024.03
- 6 ghost windows11 64位最新正式版下载v2024.02
- 7 萝卜家园ghost win11 64位优化原装版下载v2024.02
- 8 萝卜家园ghost win11 64位官方原版镜像下载v2024.01
- 9 技术员联盟ghost win11 64位正式专业版下载v2024.01
- 10 华硕笔记本ghost win11 64位简体专业版下载v2023.12