win11文件系统错误1073740771怎么办 win11出现文件系统错误1073740771修复方法
当前win11操作系统是微软最新推出的一款操作系统,随着使用人数的增加,一些用户报告了一个常见的问题:文件系统错误1073740771,这个错误会导致系统运行缓慢,甚至可能导致一些应用程序无法正常运行,那么win11文件系统错误1073740771怎么办呢?在本文中我们将探讨win11出现文件系统错误1073740771修复方法。
解决方法如下:
方法一:检查磁盘错误
1、点击下方任务栏中的文件资源管理器。
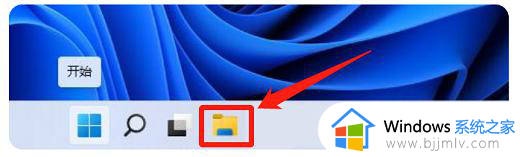
2、进入到新的界面后,找到本地磁盘(C:),右击选择选项列表中的“属性”。
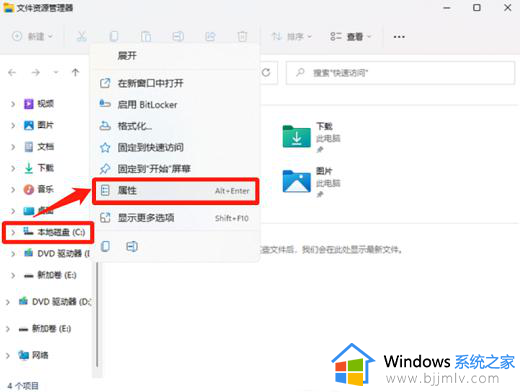
3、在打开的窗口中,点击上方中的“工具”,接着点击下方中的“检查”按钮。
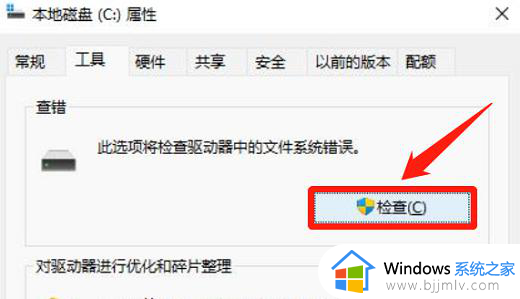
4、随后点击“扫描驱动器”。
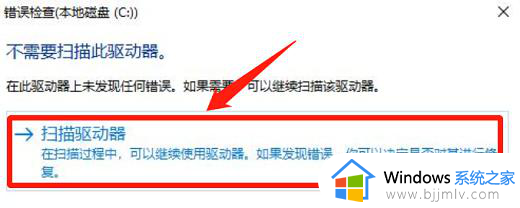
5、等待扫描完成并给出未发现错误的提示后,点击关闭即可。
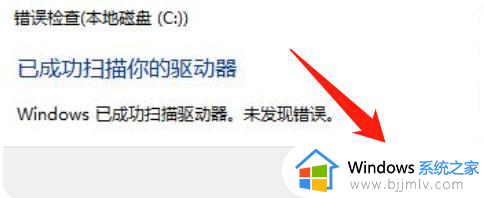
方法二:利用sfc命令修复
1、右击左下角任务栏中的开始,选择选项列表中的“Windows 终端(管理员)”。
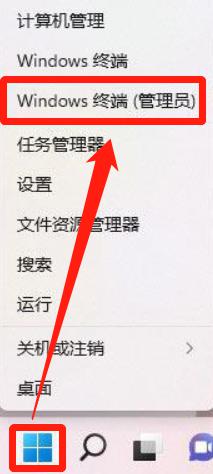
2、进入命令提示符窗口后,输入“sfc /scannow”命令并回车执行即可。
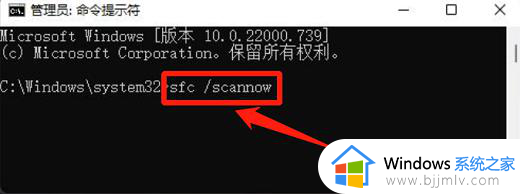
方法三:系统初始化恢复
1、以同样的方法进入到命令提示符窗口后,输入“systemreset -cleanpc”,回车执行命令。
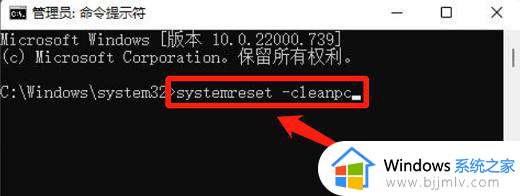
2、这时会唤醒系统重置,全新启动将会删除除Windows 标配的应用和程序之外的所有应用和程序,个人文件和Windows 设置将会保留。
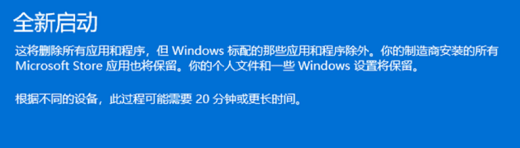
以上就是win11出现文件系统错误1073740771修复方法的全部内容,还有不懂得用户就可以根据小编的方法来操作吧,希望能够帮助到大家。
win11文件系统错误1073740771怎么办 win11出现文件系统错误1073740771修复方法相关教程
- win11提示文件系统错误1073740771如何解决 win11出现文件系统错误1073740771怎么办
- win11文件系统错误10737怎么办 win11出现文件系统错误10737如何解决
- win11文件系统错误- 10737怎么解决 win11开机文件系统错误10737解决方案
- win11安装错误-0x800f081f怎么办 win11更新系统0x800f081f错误修复方法
- win11怎么修复系统崩溃和错误 win11修复系统崩溃和错误图文方案
- win11系统内核出现问题怎么办 win11系统内核错误解决方案
- win11错误代码0x80070002怎么办 win11系统错误0x80070002修复步骤
- win11无法激活0x8007007b怎么办 激活win11出现0x8007007b错误修复方法
- win11下载steam出现致命错误怎么办 win11下载steam致命错误解决办法
- win11打印共享错误0x0000709怎么办 win11共享打印错误0x0000709修复方法
- windows11网卡驱动在哪里 win11如何查看网卡驱动
- windows11玩原神闪退怎么办 win11电脑原神玩着玩着就退如何解决
- windows11网卡驱动异常怎么修复 win11网卡驱动异常的解决方法
- win11的本地策略在哪里?win11本地组策略编辑器怎么打开
- win11登录有两个同名账号怎么办 win11开机有两个账户登录解决方法
- win11登录黑屏只有鼠标怎么办 win11登录黑屏只显示鼠标修复方法
win11系统教程推荐
- 1 windows11网卡驱动异常怎么修复 win11网卡驱动异常的解决方法
- 2 win11电脑启动修复无法开机怎么办 win11开机修复启动不了处理方法
- 3 win11更新驱动之后黑屏怎么办 win11更新驱动就黑屏处理方法
- 4 win11更改输入法切换快捷键方法 win11怎么更改输入法切换快捷键
- 5 windows11指纹此选项当前不可用怎么回事 windows11指纹登录提示此选项当前不可用如何处理
- 6 windows11玩红警卡住怎么办 红警win11玩一会卡死的解决方法
- 7 win11关闭最近打开文件记录方法 win11怎么关闭文件夹最近浏览记录
- 8 win11运行窗口怎么打开?win11运行在哪里打开
- 9 windows11退出账号的方法?windows11怎么退出账号
- 10 win11本地组策略编辑器在哪里 win11怎么调出本地组策略编辑器
win11系统推荐
- 1 技术员联盟ghost win11 64位中文正式版下载v2024.05
- 2 系统之家ghost win11 64位最新家庭版下载v2024.04
- 3 ghost windows11 64位专业版原版下载v2024.04
- 4 惠普笔记本电脑ghost win11 64位专业永久激活版下载v2024.04
- 5 技术员联盟ghost win11 64位官方纯净版下载v2024.03
- 6 萝卜家园ghost win11 64位官方正式版下载v2024.03
- 7 ghost windows11 64位最新正式版下载v2024.02
- 8 萝卜家园ghost win11 64位优化原装版下载v2024.02
- 9 萝卜家园ghost win11 64位官方原版镜像下载v2024.01
- 10 技术员联盟ghost win11 64位正式专业版下载v2024.01