win11提示文件系统错误1073740771如何解决 win11出现文件系统错误1073740771怎么办
近日很多用户在升级至win11操作系统时遭遇到了一个常见的问题,即文件系统错误1073740771,这一错误导致了系统无法正常运行,给用户带来了诸多困扰。那么win11出现文件系统错误1073740771怎么办呢?在本文中我们将为大家介绍win11提示文件系统错误1073740771如何解决,帮助大家顺利解决这一烦恼,恢复系统的正常运行。
解决方法:
方法一:检查磁盘错误
1、点击下方任务栏中的文件资源管理器。
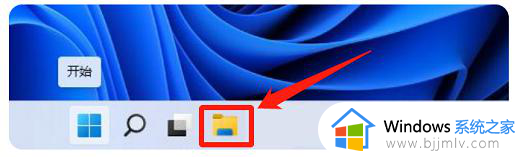
2、进入到新的界面后,找到本地磁盘(C:),右击选择选项列表中的"属性"。
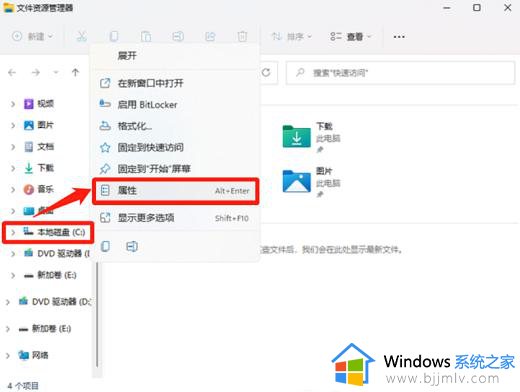
3、在打开的窗口中,点击上方中的"工具",接着点击下方中的"检查"按钮。
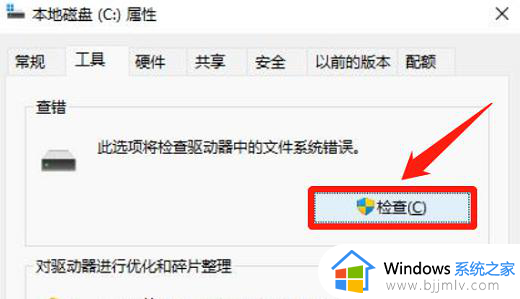
4、随后点击"扫描驱动器"。
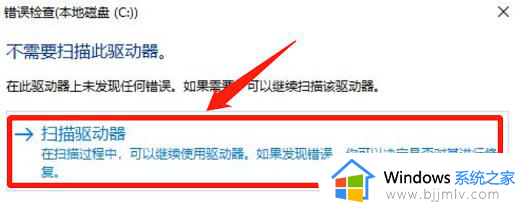
5、等待扫描完成并给出未发现错误的提示后,点击关闭即可。
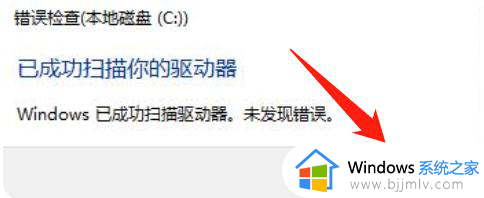
方法二:利用sfc命令修复
1、右击左下角任务栏中的开始,选择选项列表中的"Windows 终端(管理员)"。
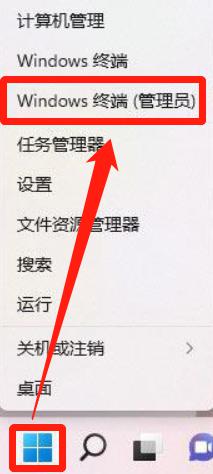
2、进入命令提示符窗口后,输入"sfc /scannow"命令并回车执行即可。
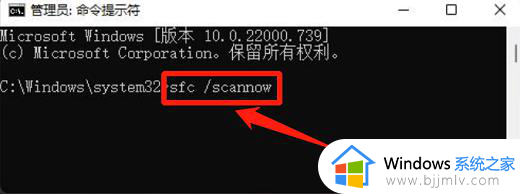
方法三:系统初始化恢复
1、以同样的方法进入到命令提示符窗口后,输入"systemreset -cleanpc",回车执行命令。
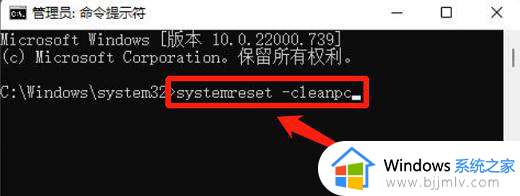
2、这时会唤醒系统重置,全新启动将会删除除Windows 标配的应用和程序之外的所有应用和程序,个人文件和Windows 设置将会保留。
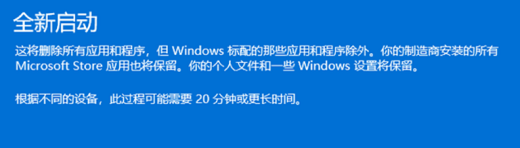
以上就是win11提示文件系统错误1073740771如何解决的全部内容,还有不清楚的用户就可以参考一下小编的步骤进行操作,希望本文能够对大家有所帮助。
win11提示文件系统错误1073740771如何解决 win11出现文件系统错误1073740771怎么办相关教程
- win11文件系统错误1073740771怎么办 win11出现文件系统错误1073740771修复方法
- win11文件系统错误10737怎么办 win11出现文件系统错误10737如何解决
- win11文件系统错误- 10737怎么解决 win11开机文件系统错误10737解决方案
- win11系统内核出现问题怎么办 win11系统内核错误解决方案
- Win11提示显卡驱动安装出现未知错误怎么回事 win11显卡驱动安装失败出现未知错误如何解决
- win11安装cad致命错误怎么办 win11安装cad提示致命错误如何解决
- win11 22H2升级23H2系统出现错误代码0xc00000f0如何解决
- win11下载steam出现致命错误怎么办 win11下载steam致命错误解决办法
- win11错误代码0x800f0950怎么回事 win11出现错误代码0x800f0950如何解决
- win11怎么修复系统崩溃和错误 win11修复系统崩溃和错误图文方案
- win11个性化不能设置怎么办 win11无法设置个性化处理方法
- win11输入法中英文切换快捷键更改方法 win11电脑怎样设置切换中英文输入方式
- vivo手机投屏到电脑win11的方法 vivo手机怎么投屏到电脑win11
- u盘拒绝访问怎么解决win11 win11 拒绝访问u盘的解决教程
- Win11 24H2更新绿屏怎么回事 更新Win11 24H2绿屏的解决办法
- win11玩游戏掉帧严重怎么解决 win11打游戏掉帧卡顿解决方案
win11系统教程推荐
- 1 win11护眼色设置参数怎么操作 win11电脑屏幕护眼最佳参数设置方法
- 2 win11电脑前面的耳机插孔没反应没声音解决方案
- 3 windows11文件夹删不掉怎么办?windows11为什么删除不了文件
- 4 windows11桌面卡死了怎么办 windows11开机桌面卡死修复方法
- 5 win11合上笔记本盖子不休眠设置方法 win11笔记本合上盖子不休眠怎么设置
- 6 win11设置默认输入法的方法 win11怎么设置默认输入法
- 7 win11关闭开机自启软件怎么设置 win11如何关闭开机自动启动的软件
- 8 win11更新的安装包在哪里打开 win11更新的文件在哪个文件夹
- 9 win11固定ip地址设置方法 win11固定ip地址怎么填写
- 10 win11删除休眠文件的步骤 win11怎么删除休眠文件
win11系统推荐
- 1 番茄花园ghost win11 64位正式免激活版下载v2024.05
- 2 技术员联盟ghost win11 64位中文正式版下载v2024.05
- 3 系统之家ghost win11 64位最新家庭版下载v2024.04
- 4 ghost windows11 64位专业版原版下载v2024.04
- 5 惠普笔记本电脑ghost win11 64位专业永久激活版下载v2024.04
- 6 技术员联盟ghost win11 64位官方纯净版下载v2024.03
- 7 萝卜家园ghost win11 64位官方正式版下载v2024.03
- 8 ghost windows11 64位最新正式版下载v2024.02
- 9 萝卜家园ghost win11 64位优化原装版下载v2024.02
- 10 萝卜家园ghost win11 64位官方原版镜像下载v2024.01