打印机文档被挂起无法打印怎么办win10 win10打印文档被挂起怎么回事
更新时间:2023-02-05 16:00:35作者:qiaoyun
平时工作的时候,经常会用到打印机来打印文档,可是有不少win10系统用户在使用打印机打印文件时,却碰到了打印机文档被挂起无法打印的情况,导致无法正常打印,这该怎么办呢,本文这就给大家讲解一下win10打印文档被挂起的详细解决方法。
方法如下:
1、右击左下角开始,点击“运行”。
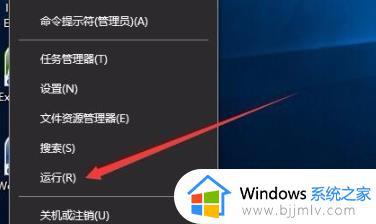
2、再打开的运行窗口中输入“services.msc”。
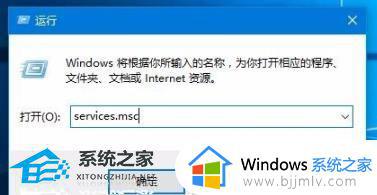
3、随后在服务窗口中找到“print spooler”服务项。
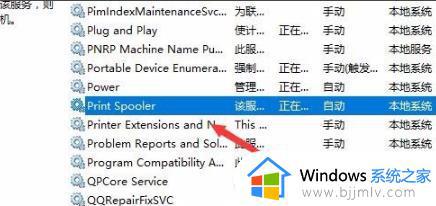
4、双击该服务项查看是否已运行,没有运行的话就运行该服务。
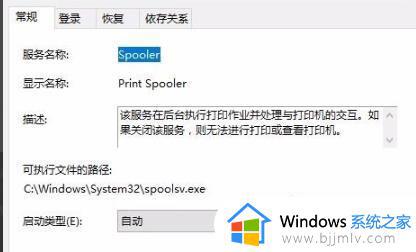
5、点击桌面左下角开始在windows系统中打开“控制面板”。
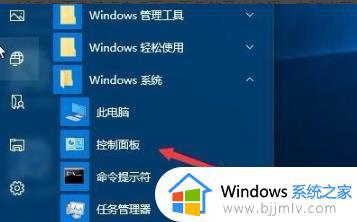
6、再打开的控制面板窗口中点击“设备和打印机”。
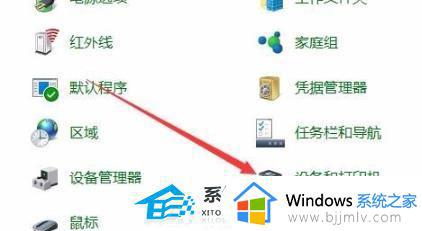
7、右击打印设备,点击“疑难解答”。

8、此时等待问题修复即可。
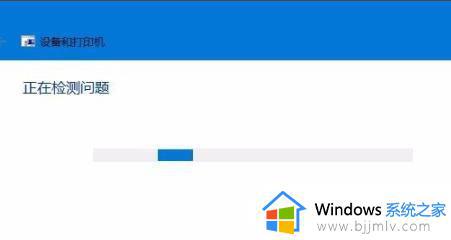
上述给大家介绍的就是打印机文档被挂起无法打印怎么办win10的详细内容,大家有遇到这样情况的话可以参考上述方法来进行解决。
打印机文档被挂起无法打印怎么办win10 win10打印文档被挂起怎么回事相关教程
- win10打印机出错无法打印怎么办 win10打印错误怎么回事
- win10安装usb打印机无法打印怎么办 win10系统usb打印机安装后无法打印处理方法
- win10更新后共享打印机不能用怎么回事 windows10更新后共享打印机无法打印的解决方法
- 共享win10打印机提示0x0000011b怎么回事 win10共享打印机提示无法连接打印机0x0000011b如何解决
- win10打印机出错无法打印怎么办 win10打印机出错无法打印最佳解决方法
- win10打印机无法打印怎么办 win10打印机正常但无法打印解决方法
- win10打印机安装好驱动后无法打印怎么办 win10打印机安装驱动后打印不了怎么处理
- win10无法连接打印机怎么办 如何解决win10无法连接打印机
- w10打印机驱动装好无法打印怎么办 win10打印机驱动装好了打印不了如何解决
- win10打印机补丁无法打印怎么办 win10打印机故障打印不了如何解决
- 找不到恢复环境 win10怎么办 win10提示找不到恢复环境如何处理
- win10浏览器主页被360篡改怎么改回来 win10浏览器被360强制更改如何处理
- win10自带输入法怎么删除 win10自带输入法如何删除
- win10系统的分辨率无法修改怎么办 win10系统分辨率无法更改修复方法
- win10怎么调鼠标滚轮行数 win10设置鼠标滚轮行数方法
- win10系统不满屏怎么办 win10电脑显示不满屏怎么如何恢复
win10系统教程推荐
- 1 windows10安装net3.5的方法 windows10如何安装net3.5
- 2 win10系统不能连接wifi网络怎么办 win10电脑无法连接wifi网络处理方法
- 3 cf闪退win10进游戏就掉出桌面怎么办 win10玩cf闪退到桌面如何解决
- 4 win10怎么彻底删除弹出广告窗口 win10彻底清除电脑弹窗广告教程
- 5 win10音频输出设备被删除了怎么办 win10误删电脑音频输出设备处理方法
- 6 win10扩大虚拟内存怎么做?win10如何扩展虚拟的内存
- 7 win10刻录光盘不出现刻录到光盘怎么办 win10刻录光盘刻录不进去修复方法
- 8 win10锁屏密码怎么取消 关闭锁屏密码电脑win10的方法
- 9 win10需要管理员权限才能复制到此文件夹如何解决?
- 10 windows10fn键开启和关闭方法?win10如何关闭和开启fn键
win10系统推荐
- 1 雨林木风ghost win10 64位安全专业版v2024.04
- 2 系统之家win10 64位免激活专业版v2024.04
- 3 深度技术windows10 64位免费专业版v2024.04
- 4 雨林木风win10 64位安全旗舰版v2024.04
- 5 雨林木风win10 64位免激活旗舰版v2024.04
- 6 深度技术win10 64位破解专业版v2024.04
- 7 番茄花园win10 32位免费专业版v2024.03
- 8 风林火山win10 64位官方旗舰版2024.03
- 9 雨林木风win10 64位优化旗舰版v2024.03
- 10 深度技术ghost win10 64位精简极速版v2024.03