win10哪里设置计划任务 win10设置计划任务步骤
在win10操作系统中,计划任务功能为小伙伴们提供了一种便捷的方式来自动化各种任务。通过设置计划任务,小伙伴们可以在指定的时间执行特定的操作,从而简化工作流程,提高工作效率,那么win10哪里设置计划任务呢?接下来小编就带着大家一起来看看win10设置计划任务步骤,快来学习一下吧。
方法如下:
1、在Win10桌面,右键点击此电脑图标,在弹出菜单中选择“管理”菜单项。
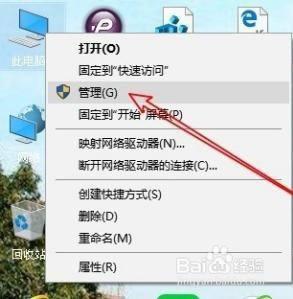
2、然后在打开的计算机管理窗口中,找到“任务计划程序”菜单项。
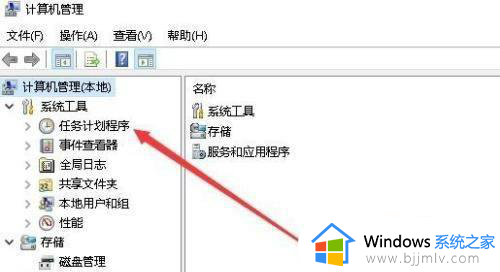
3、接下来依次点击“任务计划程序库/Microsoft/Windows”菜单项。
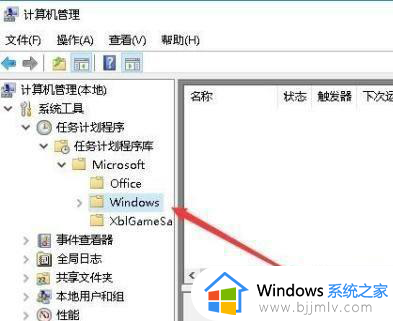
4、点击右侧的“创建任务”快捷链接。
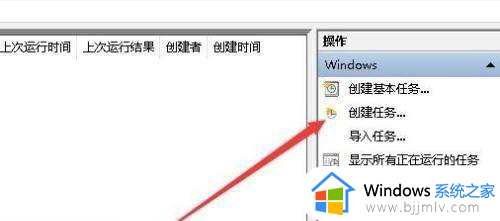
5、接下来在打开的创建任务窗口中,常规选项卡页面中,名称输入一个任务的名称。接下来再点击上面的“触发器”选项卡,然后点击左下角的“新建”按钮。
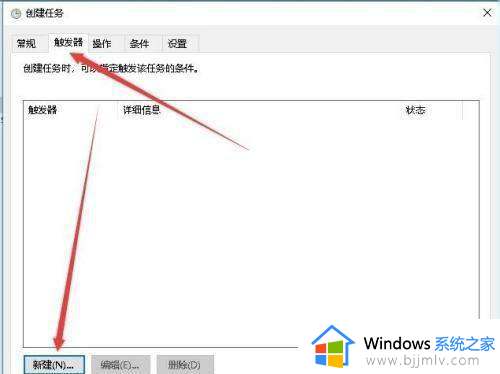
6、接下来就会弹出“新建触发器”的窗口,在这里设置每天启动的时间即可。
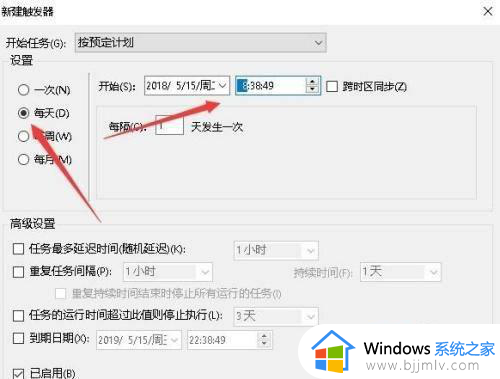
7、接下来再点击“操作”选项卡,在打开的操作选项卡页面中点击左下角的“新建”按钮。
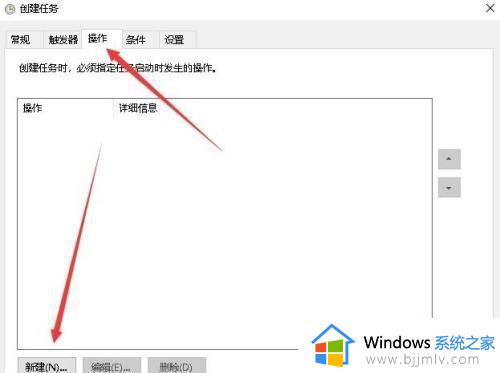
8、在打开的新建操作窗口中,点击“操作”下拉菜单。在弹出菜单中选择“启动程序”菜单项,然后在下面的程序或脚本文本框中选择要运行的程序。最后点击确定按钮,回到计划任务窗口中,在这里就可以看到刚刚创建的计划任务了。
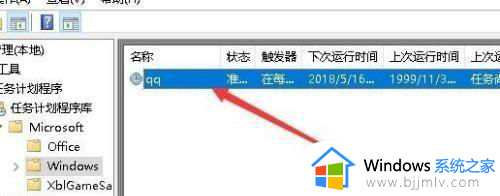
以上全部内容就是小编带给大家的win10设置计划任务步骤详细内容分享啦,不知道怎么操作的小伙伴,就快点跟着小编一起来看看吧。
win10哪里设置计划任务 win10设置计划任务步骤相关教程
- win10计划任务哪里设置 win10怎么添加计划任务
- win10定时任务计划怎么设置 win10如何设置定时任务
- win10任务计划程序怎么删除 win10如何删除任务计划程序
- win10自动关机计划任务不执行怎么办 win10任务计划关机不起作用处理方法
- win10设置透明任务栏详细步骤 如何设置win10任务栏透明
- win10多任务视图怎么设置 win10多任务视图设置步骤
- 任务栏透明度设置win10图文步骤 win10如何调整任务栏透明度
- win10任务栏100%透明怎么设置 win10调任务栏100%透明的步骤
- win10永久隐藏任务栏设置步骤_win10怎么永久隐藏任务栏
- win10硬件加速gpu计划有用吗 win10如何打开硬件加速gpu计划
- windows10多用户远程桌面如何设置 win10设置多用户远程登录的步骤
- win10无线上网老是掉线怎么办 win10无线网总是掉线如何处理
- win10无法下载steam怎么弄?win10系统steam下载不了客户端的解决方法
- win10无法同步时间怎么办 win10无法自动更新时间如何修复
- win10无法设置ip地址,请检查一个或多个设置并重试解决方案
- win10无法切换到管理员账户怎么办?win10切换不了管理员账户处理方法
win10系统教程推荐
- 1 win10无线上网老是掉线怎么办 win10无线网总是掉线如何处理
- 2 win10系统不能开机怎么办 win10电脑无法正常开机修复方法
- 3 win10关机后主机不断电怎么回事 window10关机主机还一直工作的解决办法
- 4 win10玩dnf输入法不见了怎么办 win10玩dnf输入法不显示修复方法
- 5 win10电脑玩游戏cpu自动降频怎么办 win10电脑一玩游戏cpu就降频解决方案
- 6 无线蓝牙耳机怎么连接电脑win10 win10电脑如何连接无线蓝牙耳机
- 7 台式电脑怎么调节屏幕亮度win10 win10台式电脑如何设置屏幕亮度调节
- 8 win10如何更改默认声音输出设备 win10怎么设置默认音频输出设备
- 9 win10台式屏幕太亮了怎么调?win10台式屏幕太亮如何调暗
- 10 windows10电脑c盘哪些文件可以删除 win10系统c盘哪些文件可以删
win10系统推荐
- 1 雨林木风win10 64位最新旗舰版v2024.05
- 2 深度技术win10 64位免激活旗舰版v2024.05
- 3 雨林木风ghost win10 64位安全专业版v2024.04
- 4 系统之家win10 64位免激活专业版v2024.04
- 5 深度技术windows10 64位免费专业版v2024.04
- 6 雨林木风win10 64位安全旗舰版v2024.04
- 7 雨林木风win10 64位免激活旗舰版v2024.04
- 8 深度技术win10 64位破解专业版v2024.04
- 9 番茄花园win10 32位免费专业版v2024.03
- 10 风林火山win10 64位官方旗舰版2024.03