win10电脑麦克风没声音怎么设置 电脑win10麦克风没声音修复方法
当用户在使用台式win10电脑进行视频语音通讯时,就需要外接麦克风设备来实现语音交流,然而当用户在给win10电脑插入耳机充当麦克风时,却遇到了麦克风在说话时声音很小听不清的情况,对此win10电脑麦克风没声音怎么设置呢?下面小编就来教大家电脑win10麦克风没声音修复方法。
具体方法:
方法一
1、我们打开【控制面板】【硬件和声音】。
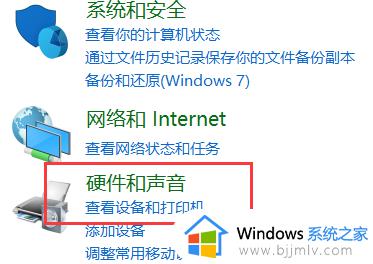
2、再打开管理音频设备。
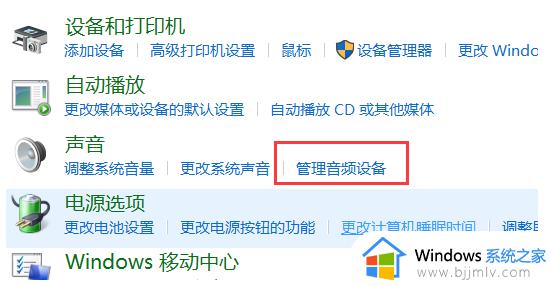
3、【声音】的界面中,我们切换至【录制】的选项卡,双击【麦克风】。
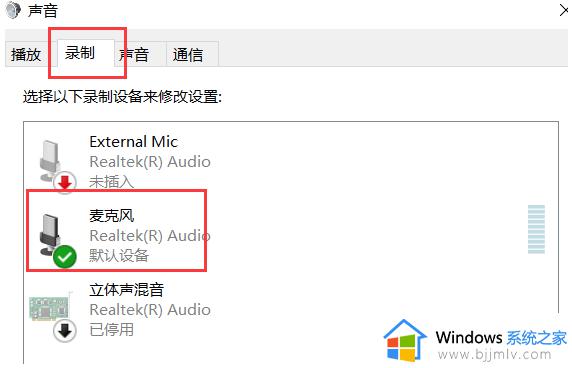
4、点击切换至【级别】的选项卡调整麦克风音量至最大,如果麦克风声音不够大,我们还可以设置麦克风加强。
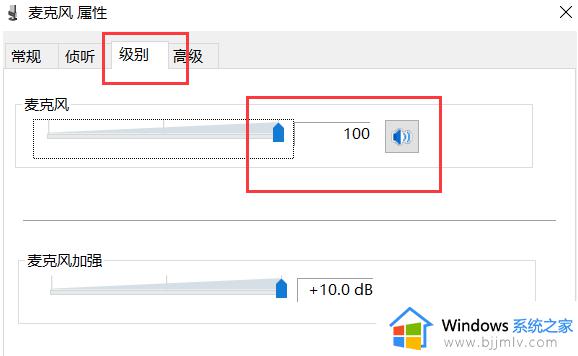
方法二
1、确认麦克风插孔是否连接正确。
2、一般带麦克风的耳机都有两组接线 插头 。
3、一组为绿色插头(即耳机音频信号),另一组为红色插头(即麦克风信号输入)。

4、首先确认红色插头应当连接到电脑面板对应的红色插孔中(通常情况下会有耳机和麦克风图标标识)。
方法三、确认声卡驱动程序是否正常
1、点击【开始】菜单,选择【运行】在运行中输入【devmgmt.msc】。
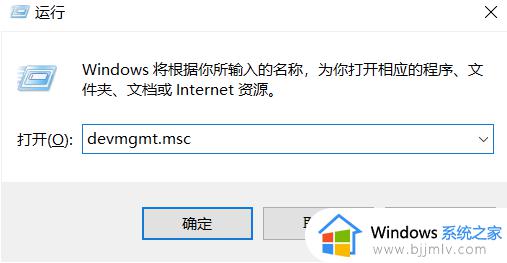
2、点击确定打开【设备管理器】在设备管理器的任意位置查看是否出现带有感叹号或问号的项目。
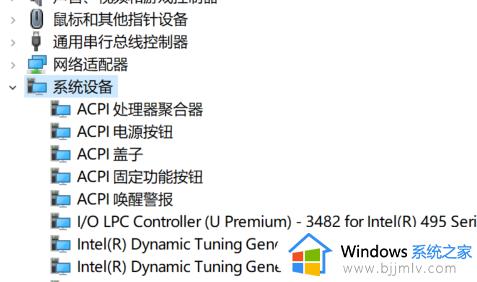
3、再展开【声音、视频和游戏控制器】前面的+号,查看下方是否有带感叹号或问号的项目。
4、如果有,说明声卡驱动不正常或未安装。
5、下载安装【驱动精灵】。
6、在【基本状态】中点击【驱动升级】。
7、升级完声卡驱动之后重新启动计算机,在尝试语音通话。
以上就是小编给大家讲解的电脑win10麦克风没声音修复方法了,有遇到相同问题的用户可参考本文中介绍的步骤来进行修复,希望能够对大家有所帮助。
win10电脑麦克风没声音怎么设置 电脑win10麦克风没声音修复方法相关教程
- win10麦克风没声音怎么办 win10麦克风说话没有声音如何修复
- win10电脑外接麦克风没声音怎么办 win10电脑插上麦克风没声音处理方法
- win10麦克风声音大小在哪设置 win10怎么调麦克风声音大小
- win10麦克风启用了但是没声音怎么办 win10麦克风开了没声音处理方法
- w10麦克风没有声音怎么回事 w10系统麦克风没有声音修复方法
- 麦克风测试有没有声音的方法win10 win10怎么测试麦克风有没有声音
- win10麦克风开了没声音怎么办 win10麦克风显示了但没声音处理方法
- win10怎么调节麦克风音量大小 win10麦克风如何调节声音大小
- win10麦克风声音太小怎么办 win10麦克风音量小解决办法
- win10麦克风级别满了声音还是小怎么办 win10麦克风级别满了声音还是小的如何修复
- win10玩游戏自己老是切出去怎么办 win10玩游戏自动跳回桌面修复方法
- win10屏幕截图找不到保存怎么办 win10屏幕截图后找不到文件处理方法
- win10关机后主机不断电怎么回事 window10关机主机还一直工作的解决办法
- win10玩英雄无敌3不能全屏怎么办 win10英雄无敌3无法全屏解决方法
- win10玩dnf输入法不见了怎么办 win10玩dnf输入法不显示修复方法
- win10远程出现身份验证错误要求函数不支持如何解决
win10系统教程推荐
- 1 win10关机后主机不断电怎么回事 window10关机主机还一直工作的解决办法
- 2 win10玩dnf输入法不见了怎么办 win10玩dnf输入法不显示修复方法
- 3 win10电脑玩游戏cpu自动降频怎么办 win10电脑一玩游戏cpu就降频解决方案
- 4 无线蓝牙耳机怎么连接电脑win10 win10电脑如何连接无线蓝牙耳机
- 5 台式电脑怎么调节屏幕亮度win10 win10台式电脑如何设置屏幕亮度调节
- 6 win10如何更改默认声音输出设备 win10怎么设置默认音频输出设备
- 7 win10台式屏幕太亮了怎么调?win10台式屏幕太亮如何调暗
- 8 windows10电脑c盘哪些文件可以删除 win10系统c盘哪些文件可以删
- 9 win10休眠唤醒后没有声音怎么办 win10电脑休眠打开后没声音修复方法
- 10 win10修复模式无限重启怎么办 win10修复失败无限重启解决方案
win10系统推荐
- 1 雨林木风win10 64位最新旗舰版v2024.05
- 2 深度技术win10 64位免激活旗舰版v2024.05
- 3 雨林木风ghost win10 64位安全专业版v2024.04
- 4 系统之家win10 64位免激活专业版v2024.04
- 5 深度技术windows10 64位免费专业版v2024.04
- 6 雨林木风win10 64位安全旗舰版v2024.04
- 7 雨林木风win10 64位免激活旗舰版v2024.04
- 8 深度技术win10 64位破解专业版v2024.04
- 9 番茄花园win10 32位免费专业版v2024.03
- 10 风林火山win10 64位官方旗舰版2024.03