ps怎样删除选区 ps怎么把选区删除
更新时间:2022-09-15 16:48:51作者:qiaoyun
许多人都会用ps来处理图片,在处理过程中,有时候需要将一些不需要的部分删除掉,那么就需要用到选区功能,选区之后进行删除即可,不过仍然有很多用户并不知道ps怎样删除选区,针对这个问题,本文给大家带来ps把选区删除的详细方法。
操作方法如下:
1.在系统桌面,找到名称为”Adobe Photoshop CS6"的图标,鼠标右击,在弹出的菜单里选择打开选项。
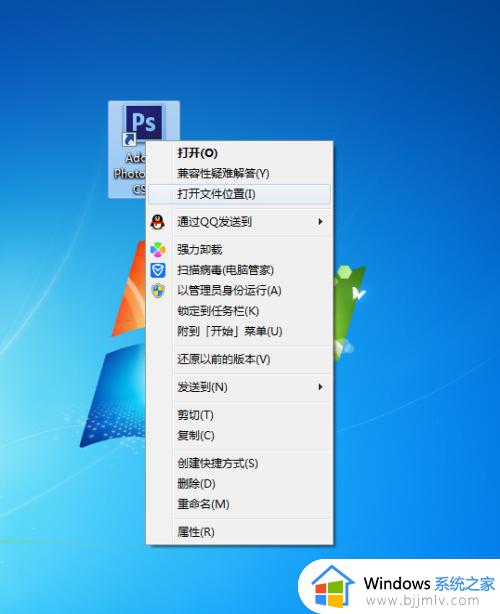 2.在打开的PS界面窗口,点击“文件”菜单选择“打开”。
2.在打开的PS界面窗口,点击“文件”菜单选择“打开”。
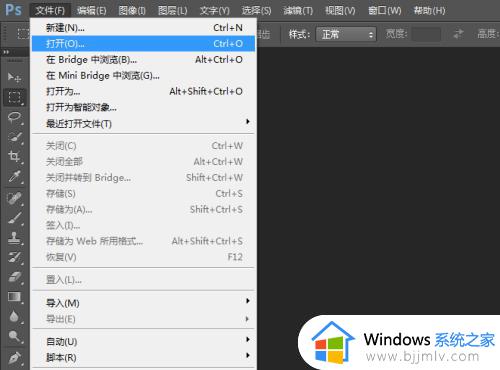 3.打开我们需要处理的图片,如下图。图片中有两个不同身材的人物,我们需要把图中喜欢的人物留下,另一个删除。
3.打开我们需要处理的图片,如下图。图片中有两个不同身材的人物,我们需要把图中喜欢的人物留下,另一个删除。
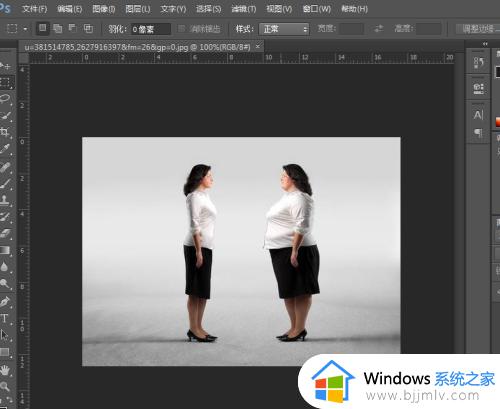 4.点击矩形选框工具,然后选择不需要的区域,如下图所示。
4.点击矩形选框工具,然后选择不需要的区域,如下图所示。
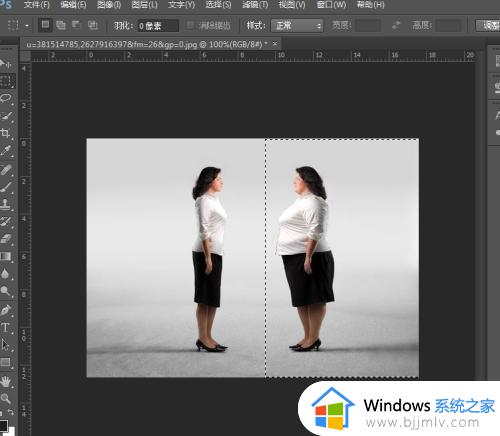
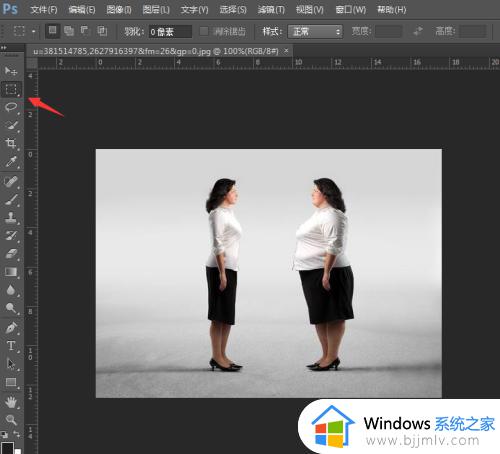 5.按下键盘上的“Delete"键或点击PS窗口上方的编辑菜单,在弹出的下级菜单里选择”清除“选项。
5.按下键盘上的“Delete"键或点击PS窗口上方的编辑菜单,在弹出的下级菜单里选择”清除“选项。
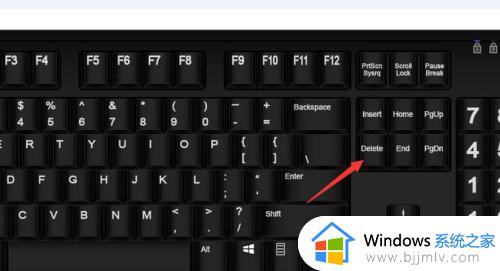
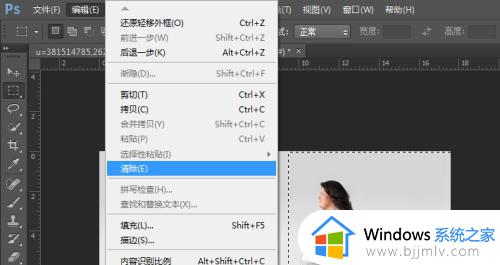 6.清除不需要的部分以后,背景会变成白色。如下图所示,这不是我们想要的最终效果,还需要把白色部分裁剪掉。
6.清除不需要的部分以后,背景会变成白色。如下图所示,这不是我们想要的最终效果,还需要把白色部分裁剪掉。
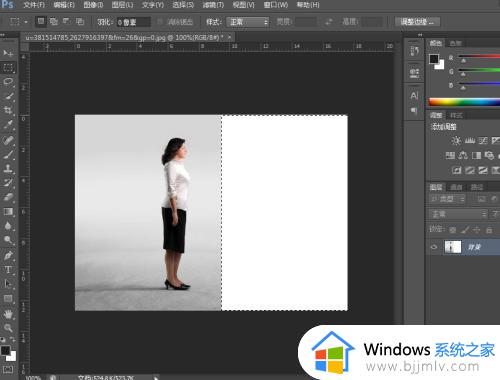 7.选择裁剪工具,这时白色区域被选择,然后按下键盘上的”Delete“键,会发现背景变了。
7.选择裁剪工具,这时白色区域被选择,然后按下键盘上的”Delete“键,会发现背景变了。
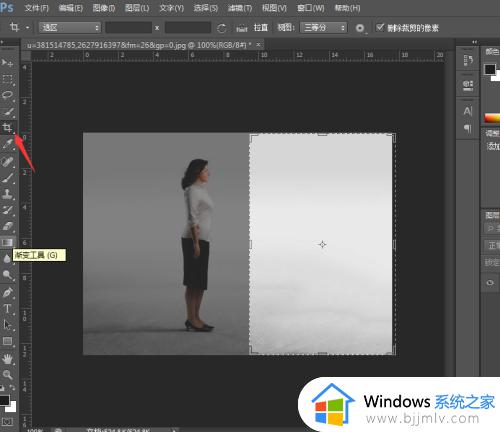 8.点击窗口上方的选择菜单,在弹出的下级菜单里点击”取消选择“选项。或者直接点击下矩形选框工具,最终效果图如下。
8.点击窗口上方的选择菜单,在弹出的下级菜单里点击”取消选择“选项。或者直接点击下矩形选框工具,最终效果图如下。
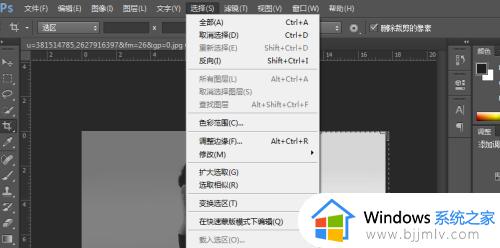
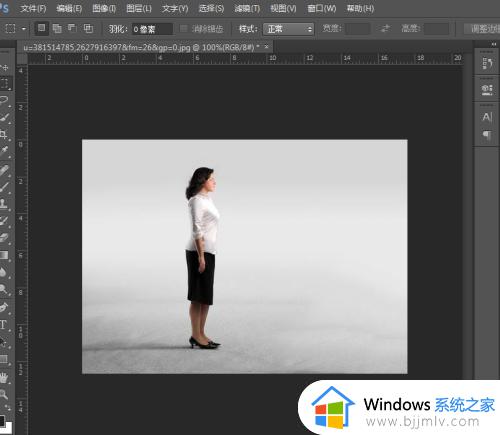 上述给大家讲解的就是ps怎么把选区删除的详细方法,如果你也有相同需要的话,就可以按照上面的方法来进行操作吧。
上述给大家讲解的就是ps怎么把选区删除的详细方法,如果你也有相同需要的话,就可以按照上面的方法来进行操作吧。
ps怎样删除选区 ps怎么把选区删除相关教程
- ps取消选区快捷键是什么 ps怎么用快捷键取消选区
- ps钢笔工具怎么变选区 ps钢笔路径转化为选区的方法
- 表格excel复选框怎么删除 excel里面复选框如何删除
- windows开机选项怎么删除 windows如何删除开机选项
- efi系统分区能删除吗 efi系统分区怎么删除
- 怎么把鼠标右键不用的选项删除掉 鼠标点右键选项太多如何删除
- ps怎样去除背景 用ps如何去除图片背景
- ps反选快捷键是哪个 ps反选快捷键ctrl加什么
- 怎么样才能把2345软件删除 强制删除2345软件详细步骤
- 电脑右键菜单的选项怎么删除 怎么删除右键菜单里多余的选项
- 苹果电脑双系统如何启动苹果系统 苹果电脑双系统怎么启动苹果系统
- 苹果电脑投屏到投影仪怎么设置 苹果电脑连接投影仪投屏设置步骤
- win10虚拟网卡怎么安装 win10电脑虚拟网卡的安装步骤
- microsoft edge如何设置每次打开新窗口 设置edge浏览器默认为打开新标签页的方法
- 优盘文件或目录损坏且无法读取怎么办?u盘显示文件或目录损坏且无法读取如何处理
- 如何把winrar设置为默认压缩格式 怎么将winrar设置为默认压缩软件
电脑教程推荐
- 1 microsoft edge如何设置每次打开新窗口 设置edge浏览器默认为打开新标签页的方法
- 2 win11相机无法使用怎么办 如何解决Win11系统相机用不了
- 3 如何steam账号注册电脑 steam电脑怎么注册账号
- 4 如何保存网页上的视频到电脑 怎样保存网页中的视频到本地
- 5 如何查看电脑网卡是百兆还是千兆 怎么确定电脑网卡是百兆还是千兆
- 6 如何从电脑上拷贝文件到u盘 怎样用电脑拷贝文件到u盘
- 7 打印机怎么打印出彩色的图片 打印机如何打印彩色的照片
- 8 excel打开很慢是什么原因 电脑打开excel很慢如何解决
- 9 戴尔电脑开机一直显示dell解决方法 戴尔电脑开机一直显示dell图标怎么办
- 10 电脑pdf怎么转换成jpg图片免费 电脑pdf文件如何转换成jpg图片
win10系统推荐
- 1 深度技术windows10 64位稳定安全版v2024.05
- 2 雨林木风win10 64位最新旗舰版v2024.05
- 3 深度技术win10 64位免激活旗舰版v2024.05
- 4 雨林木风ghost win10 64位安全专业版v2024.04
- 5 系统之家win10 64位免激活专业版v2024.04
- 6 深度技术windows10 64位免费专业版v2024.04
- 7 雨林木风win10 64位安全旗舰版v2024.04
- 8 雨林木风win10 64位免激活旗舰版v2024.04
- 9 深度技术win10 64位破解专业版v2024.04
- 10 番茄花园win10 32位免费专业版v2024.03