安装win10硬盘分区怎么分 安装win10硬盘分区教程图解
通常在我们使用的win10电脑中都会有设置硬盘空间分区,以便用户在操作时能够更好的对文件进行分类存储,当然用户在给电脑安装win10系统的时候,也可以顺便实现硬盘空间分区设置,那么安装win10硬盘分区怎么分呢?在文本中小编就给大家分享一篇安装win10硬盘分区教程图解。
具体方法如下:
1、右键点击我的电脑,然后选择“管理”。如图示,然后选择磁盘管理。
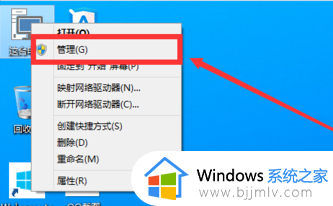
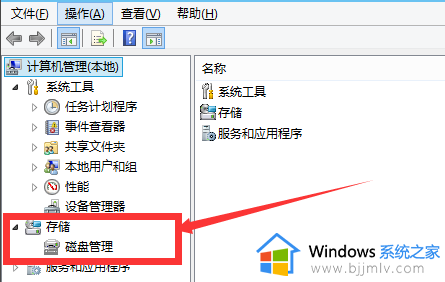
2、进入磁盘管理之后,我们可以看到我的分区情况。然后选择你需要进行分区的磁盘,点击右键,然后选择“压缩卷”,如图示。这个操作比较的简单
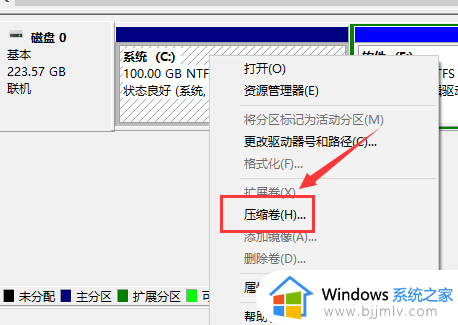
3、然后系统会自动的查询压缩空间,这个时间就需要看电脑的配置。
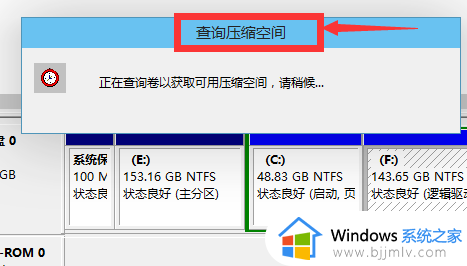
4、然后我们选择选择好需要压缩空间的大小。点击压缩即可。
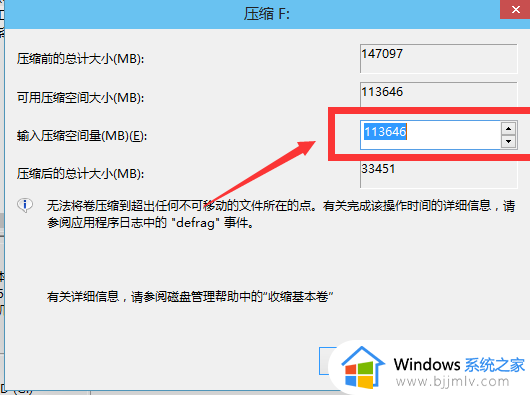
5、等一会,空间就压缩好了。如图示会出现一个可用的空间。这就是我们刚才压缩出来的空间。如图所示。
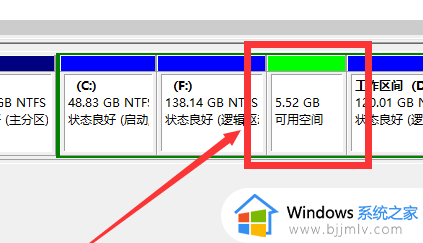
6、然后我们选中该空白分区,点击右键,选择“新建简单卷”
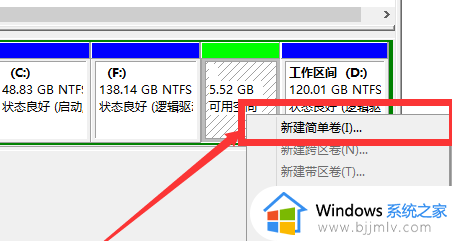
7、进入新建简单卷向导,我们这里直接点击“下一步”就好了,如图示。
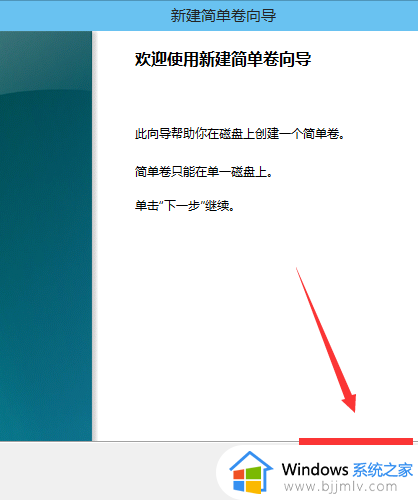
8、然后我们指定卷的大小,我们可以输入自己想要的大小。然后点击“下一步”。如图示
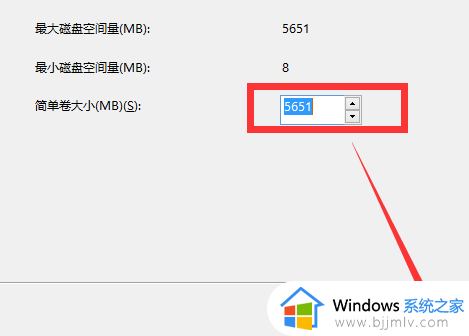
9、为你新建的简单卷,选择盘符。如图示。
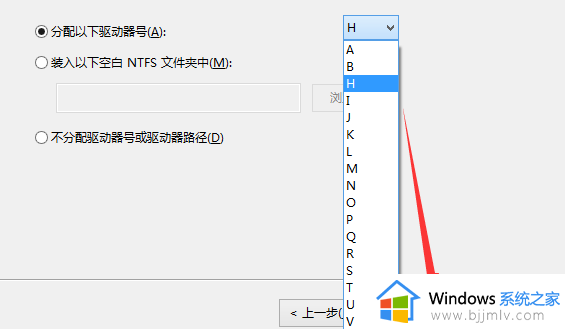
10、然后为你新建的简单卷选择磁盘的格式,这里我们一般选择“NTFS”就好了。如图示。
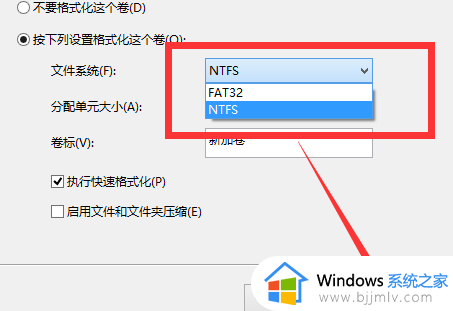
11、最后,我们点击完成。等待一会就好了。如图示。
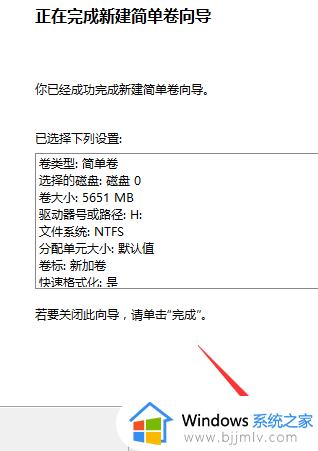
上述就是小编给大家讲解的安装win10硬盘分区教程图解了,如果你也有相同需要的话,可以按照上面的方法来操作就可以了,希望本文能够对大家有所帮助。
安装win10硬盘分区怎么分 安装win10硬盘分区教程图解相关教程
- win10安装系统怎么分区硬盘 安装win10系统硬盘分区教程
- 安装win10如何分区硬盘 win10安装时怎样分区硬盘
- 安装win10如何分区硬盘内存 安装win10怎样分区硬盘空间
- 重装系统win10怎么分区硬盘 win10重装系统硬盘分区教程
- 怎么分区电脑硬盘win10 win10硬盘分区图文教程图解
- 新硬盘装win10系统怎么分区 新硬盘装win10系统分盘步骤图解
- win10怎样分区硬盘合理 win10硬盘合理分区图文教程
- 新电脑如何分区硬盘win10 新电脑硬盘分区教程win10
- win10新硬盘分区教程 win10怎么给新硬盘分区
- 电脑如何分区硬盘分区win10 win10电脑硬盘怎么分区合理
- win10无法正常关闭你的电脑0xc0000001错误提示解决方案
- win10无法找到wifi网络怎么办 win10显示找不到wifi网络处理方法
- win10无法在内置账户上运行此操作怎么解决?
- win10自动修复失败无限循环且无法重置怎么解决
- windows10不能共享打印机怎么回事 win10系统无法共享打印机如何处理
- windows10不能更新怎么办?windows10系统更新不了的解决方法
win10系统教程推荐
- 1 win10无法正常关闭你的电脑0xc0000001错误提示解决方案
- 2 win10无法修改用户名怎么办 win10电脑无法更改用户名如何处理
- 3 win10无法激活因为无法连接组织激活服务器怎么处理
- 4 win10系统n卡控制面板不见了怎么办 win10我的n卡控制面板不见了处理方法
- 5 win10系统打印服务自动停止怎么办 win10打印服务总是自动停止处理方法
- 6 win10系统qq游戏玩不了怎么办 win10系统不能玩qq游戏如何处理
- 7 win10网上邻居在哪里 win10网上邻居怎么打开
- 8 windows10安装net3.5的方法 windows10如何安装net3.5
- 9 win10系统不能连接wifi网络怎么办 win10电脑无法连接wifi网络处理方法
- 10 cf闪退win10进游戏就掉出桌面怎么办 win10玩cf闪退到桌面如何解决
win10系统推荐
- 1 深度技术win10 64位免激活旗舰版v2024.05
- 2 雨林木风ghost win10 64位安全专业版v2024.04
- 3 系统之家win10 64位免激活专业版v2024.04
- 4 深度技术windows10 64位免费专业版v2024.04
- 5 雨林木风win10 64位安全旗舰版v2024.04
- 6 雨林木风win10 64位免激活旗舰版v2024.04
- 7 深度技术win10 64位破解专业版v2024.04
- 8 番茄花园win10 32位免费专业版v2024.03
- 9 风林火山win10 64位官方旗舰版2024.03
- 10 雨林木风win10 64位优化旗舰版v2024.03