新硬盘装win10系统怎么分区 新硬盘装win10系统分盘步骤图解
更新时间:2024-01-19 13:49:40作者:runxin
对于熟悉计算机设备的用户来说,就会选择通过组织电脑来安装win10系统进行操作,而当用户在给电脑安装win10系统的过程中,也往往会对电脑新硬盘空间内存进行合理的分区设置,那么新硬盘装win10系统怎么分区呢?在本文中小编就给大家分享一篇新硬盘装win10系统分盘步骤图解。
具体方法如下:
1、鼠标右键此电脑,点击【管理】。
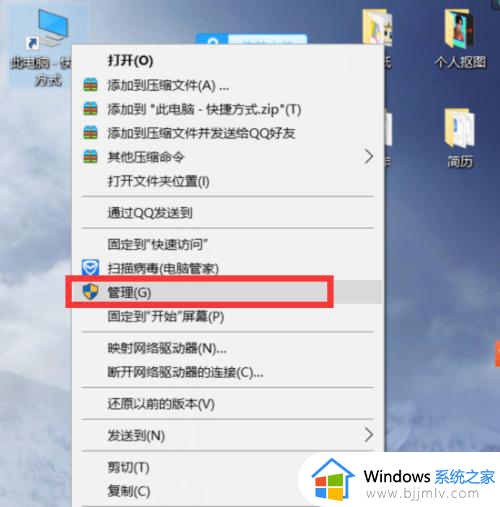
2、点击【磁盘管理】。
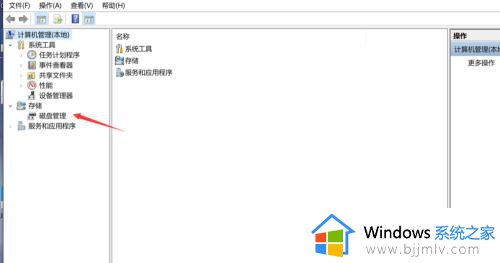
3、在你需要分区的盘上鼠标右键,选择【压缩卷】,这里以D盘为例。
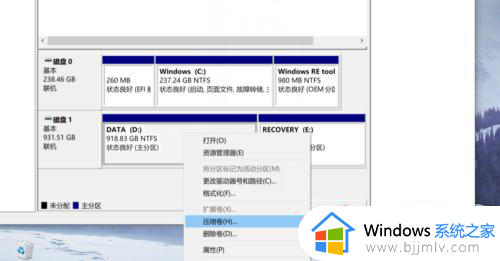
4、输入你要分区后的那个盘的大小,然后点击【压缩】,100000M大约100个G。
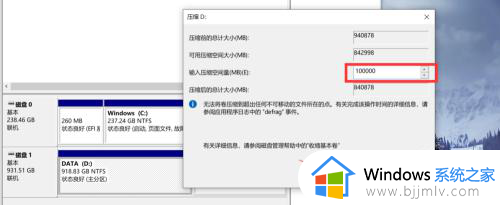
5、会看到多了一个未知盘。
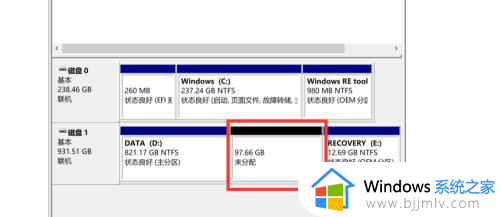
6、鼠标右键刚刚新分到的盘,点击【新建简单卷】。
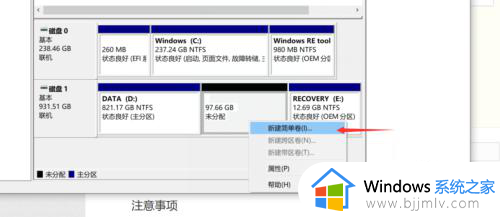
7、点击【下一步】。
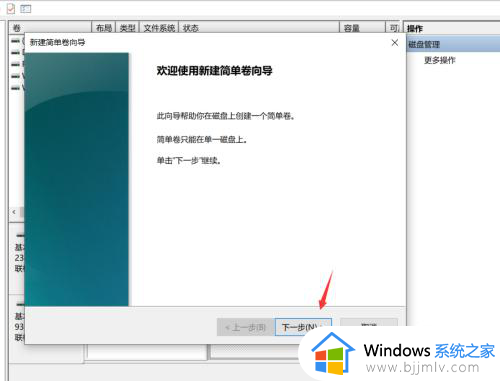
8、什么也不用管,直接点击【下一步】。
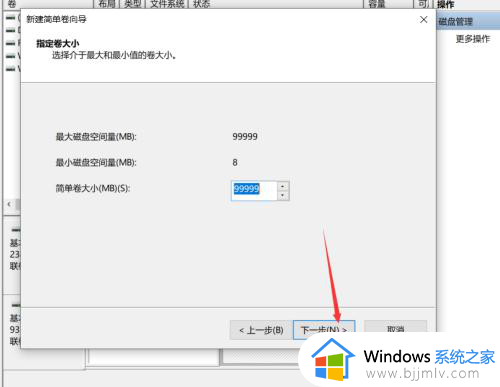
9、继续点击【下一步】。
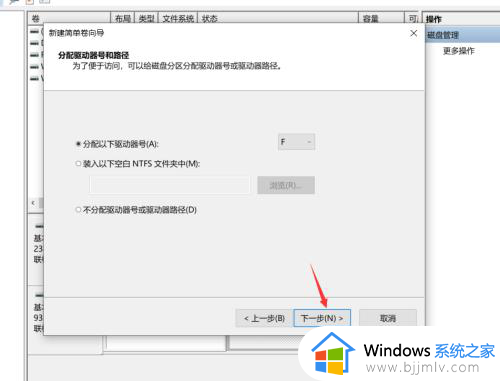
10、确保文件系统那里是【NTFS】,然后点击【下一步】。
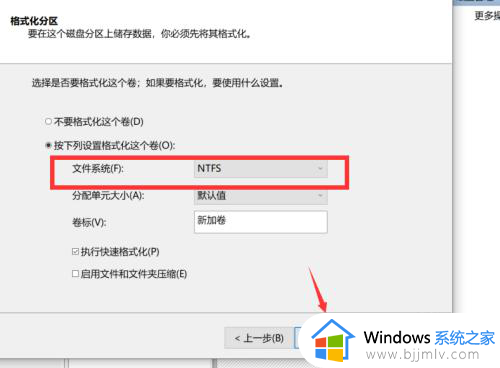
11、点击【完成】。
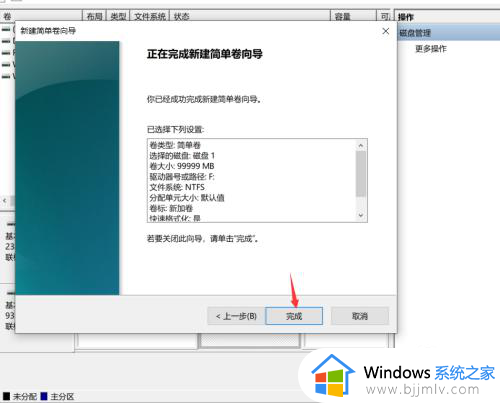
12、这个F盘就是刚刚新分出来的。
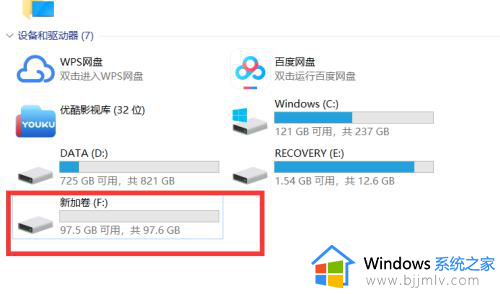
上述就是小编给大家讲解的有关新硬盘装win10系统分盘步骤图解了,还有不清楚的用户就可以参考一下小编的步骤进行操作,希望本文能够对大家有所帮助。
新硬盘装win10系统怎么分区 新硬盘装win10系统分盘步骤图解相关教程
- 重装系统win10怎么分区硬盘 win10重装系统硬盘分区教程
- win10安装系统怎么分区硬盘 安装win10系统硬盘分区教程
- 安装win10硬盘分区怎么分 安装win10硬盘分区教程图解
- win10重装系统怎么分区硬盘?重装win10系统如何分区
- 安装win10如何分区硬盘 win10安装时怎样分区硬盘
- 安装win10如何分区硬盘内存 安装win10怎样分区硬盘空间
- win10新硬盘分区教程 win10怎么给新硬盘分区
- win10如何重新分区硬盘 win10电脑怎么重新分区硬盘
- 新电脑如何分区硬盘win10 新电脑硬盘分区教程win10
- 新固态硬盘win10分区教程 win10新买的固态硬盘如何分区
- win10重启桌面图标打乱怎么办 win10桌面图标重启后又乱了处理方法
- win10重启打印机服务设置方法 win10如何重启打印机服务程序
- win10声音可视化通知怎么开启 win10如何设置声音的可视化通知
- windows10分区c盘留多大比较好?win10 c盘一般留多少合适
- win10网页打不开显示dns_probe_possible的解决方法
- windows10防火墙怎么开 windows10防火墙如何开启
win10系统教程推荐
- 1 win10重启打印机服务设置方法 win10如何重启打印机服务程序
- 2 windows10防火墙怎么开 windows10防火墙如何开启
- 3 win10正确密码进不去怎么办 win10密码是对的进不去处理方法
- 4 windows10耳机没声音怎么设置 win10插入耳机后为什么没有声音
- 5 win10正在配置更新无限重启怎么办 win10一直正在配置更新重启修复方法
- 6 win10无线上网老是掉线怎么办 win10无线网总是掉线如何处理
- 7 win10系统不能开机怎么办 win10电脑无法正常开机修复方法
- 8 win10关机后主机不断电怎么回事 window10关机主机还一直工作的解决办法
- 9 win10玩dnf输入法不见了怎么办 win10玩dnf输入法不显示修复方法
- 10 win10电脑玩游戏cpu自动降频怎么办 win10电脑一玩游戏cpu就降频解决方案
win10系统推荐
- 1 深度技术windows10 64位稳定安全版v2024.05
- 2 雨林木风win10 64位最新旗舰版v2024.05
- 3 深度技术win10 64位免激活旗舰版v2024.05
- 4 雨林木风ghost win10 64位安全专业版v2024.04
- 5 系统之家win10 64位免激活专业版v2024.04
- 6 深度技术windows10 64位免费专业版v2024.04
- 7 雨林木风win10 64位安全旗舰版v2024.04
- 8 雨林木风win10 64位免激活旗舰版v2024.04
- 9 深度技术win10 64位破解专业版v2024.04
- 10 番茄花园win10 32位免费专业版v2024.03