文件夹右边预览取消教程 电脑在文件夹右侧的预览窗口怎么取消
更新时间:2024-01-23 17:09:50作者:qiaoyun
一般情况下,我们在电脑中打开文件夹的时候,就会在窗口右侧显示预览内容,但是很多人并不喜欢,所以就想要将其取消,但是因为是新手,所以不懂电脑在文件夹右侧的预览窗口怎么取消吧,带着此问题,本文给大家讲解一下文件夹右边预览取消教程供大家参考吧。
win7系统:
1.在该电脑的桌面上双击我的电脑进入;
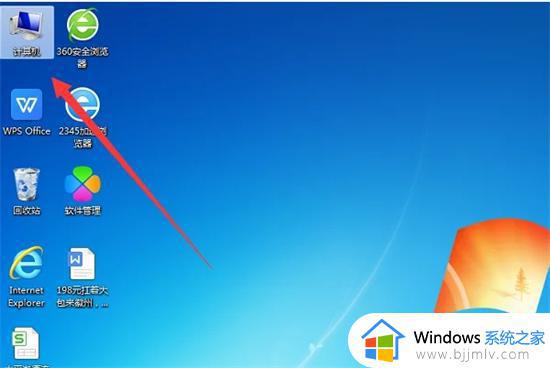
2.此时进入到电脑的文件夹可以点击对应的文件可以看到右侧的预览界面;
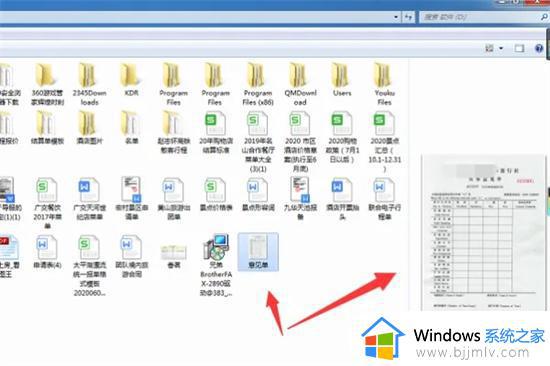
3.在当前的界面中点击左上角的组织按钮下拉箭头;
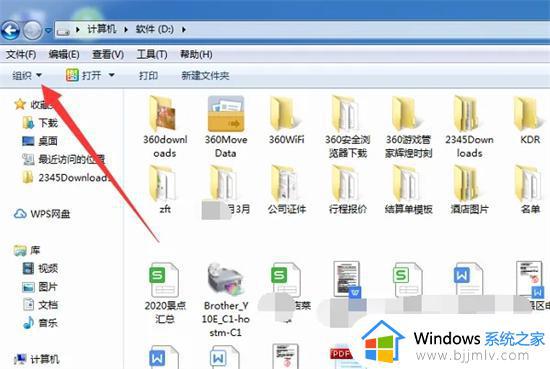
4.在弹出的选项中点击布局,可以看到当前勾选了预览窗格,点击该选项将前面的勾选取消;
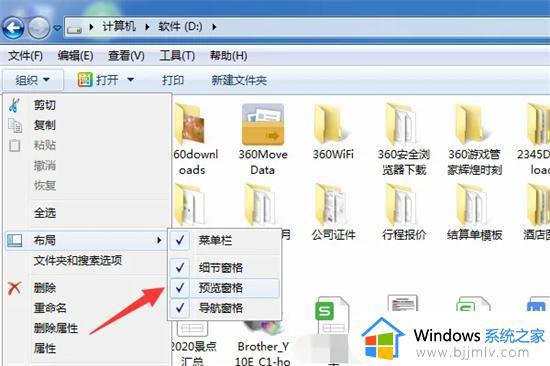
5.此时再点击对应的文件即可看到已经将该电脑的预览界面取消了。
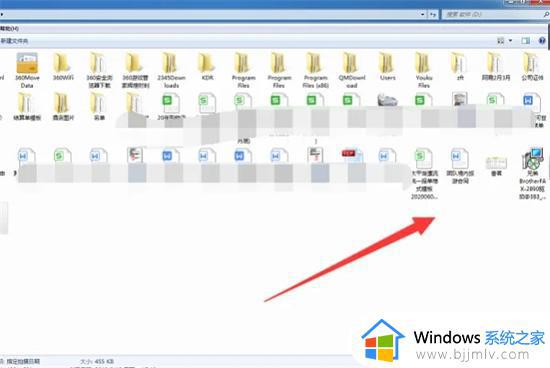
win10系统:
1.首先点击桌面此电脑;
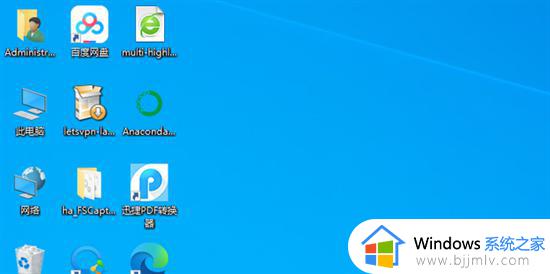
2.点击查看选项;
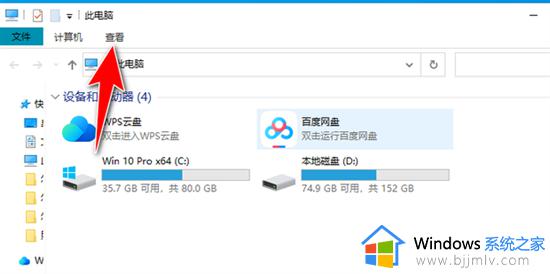
3.取消勾选预览窗格;
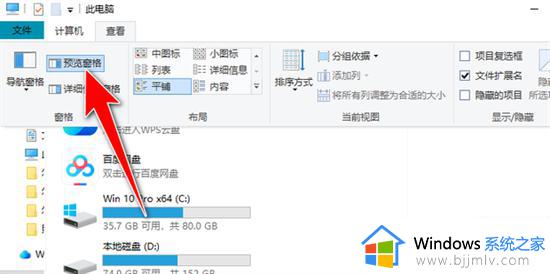
4.关闭成功,效果如图所示。
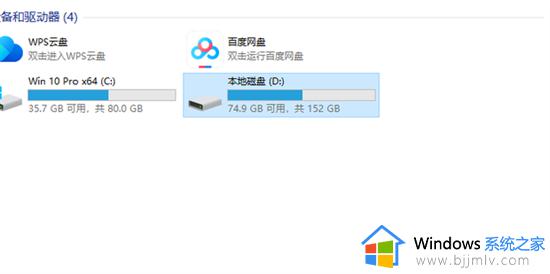
win11系统:
1.打开此电脑;
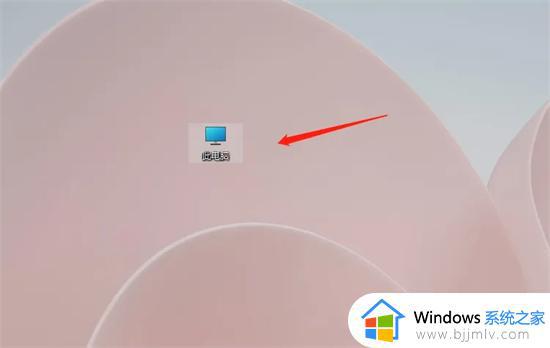
2.点击菜单栏上的查看即可;
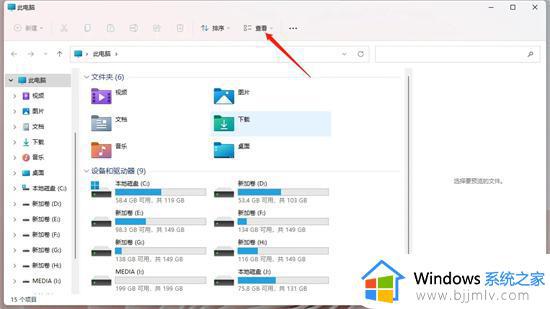
3.在显示里,取消勾选预览窗格即可。
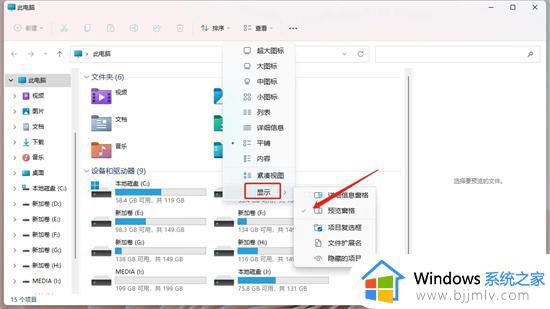
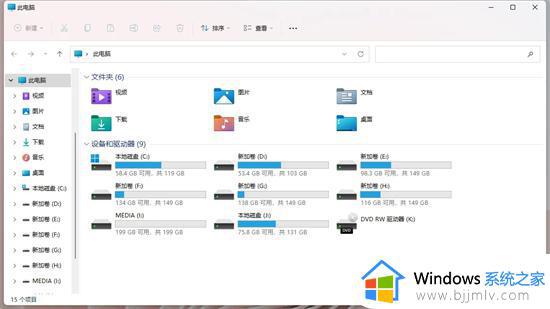
上述便是电脑在文件夹右侧的预览窗口的详细取消方法,有需要的话可以参考上述方法步骤来进行操作,希望能够帮助到大家。
文件夹右边预览取消教程 电脑在文件夹右侧的预览窗口怎么取消相关教程
- 电脑打开文件夹右边出来个预览怎么关掉 电脑打开文件夹右侧会显示预览如何关闭
- windows文件夹取消预览方法 windows文件夹怎么关闭预览
- 电脑右侧选择要预览文件怎样去掉 怎么关闭电脑右边选择要预览的文件
- 电脑文件夹打开右边预览怎么关闭 如何关闭电脑中的文件夹预览
- 文件夹预览怎么关 文件夹预览功能怎么关
- windows文件夹图片预览方法 windows文件夹图片预览怎么开启
- 如何关闭excel文档预览窗口 excel文档预览窗口在哪里关闭
- windows文件预览功能如何开启 windows文件夹怎么开启预览
- 电脑怎么关闭隐藏文件夹 电脑如何取消隐藏的文件夹
- windows文件夹取消分组怎么操作 windows文件夹取消分组方法
- 谷歌浏览器怎么显示书签栏?谷歌浏览器显示书签栏的步骤
- 微信怎么设置好友添加方式 微信加好友添加方式设置教程
- excel表格第一行固定显示的设置方法 怎么将excel表格第一行固定显示
- 腾讯网址中心安全检测在哪关闭 腾讯网址安全中心检测怎么关闭
- xbox手柄怎么关闭 xbox手柄关掉步骤
- 腾讯视频打不开是什么原因 腾讯视频打不开如何处理
电脑教程推荐
- 1 腾讯视频打不开是什么原因 腾讯视频打不开如何处理
- 2 电脑文件怎么压缩打包发送 电脑文件压缩打包发送的步骤
- 3 edge浏览器网站自动登录设置方法 edge浏览器怎么设置网站自动登录
- 4 电脑无法关机按电源键也关不了怎么办 电脑关不了机按电源键也不行处理方法
- 5 电脑下面任务栏老是卡死怎么办 电脑下面任务栏经常卡死处理方法
- 6 ps导出pdf的方法 ps怎么导出pdf
- 7 qq邮箱收不到邮件怎么回事 qq邮箱搜不到邮件如何处理
- 8 电脑网络黄色感叹号是怎么回事 电脑网络连接显示黄色感叹号修复方法
- 9 电脑微信dat文件用什么软件打开 微信电脑版里的dat文件怎么打开
- 10 电脑为什么自动下载垃圾软件?电脑总会自动下载垃圾软件解决方法
win10系统推荐
- 1 深度技术win10 64位免激活旗舰版v2024.05
- 2 雨林木风ghost win10 64位安全专业版v2024.04
- 3 系统之家win10 64位免激活专业版v2024.04
- 4 深度技术windows10 64位免费专业版v2024.04
- 5 雨林木风win10 64位安全旗舰版v2024.04
- 6 雨林木风win10 64位免激活旗舰版v2024.04
- 7 深度技术win10 64位破解专业版v2024.04
- 8 番茄花园win10 32位免费专业版v2024.03
- 9 风林火山win10 64位官方旗舰版2024.03
- 10 雨林木风win10 64位优化旗舰版v2024.03