电脑文件夹打开右边预览怎么关闭 如何关闭电脑中的文件夹预览
更新时间:2024-04-22 15:26:25作者:qiaoyun
当我们在打开文件夹的时候,一般窗口右边会出现一个预览窗格,可以帮助我们快速查看文件夹内容,可是有部分用户并不喜欢,所以就想要将其关闭,那么电脑文件夹打开右边预览怎么关闭呢?针对这个问题,本文这就给大家详细介绍一下关闭电脑中的文件夹预览的详细方法吧。
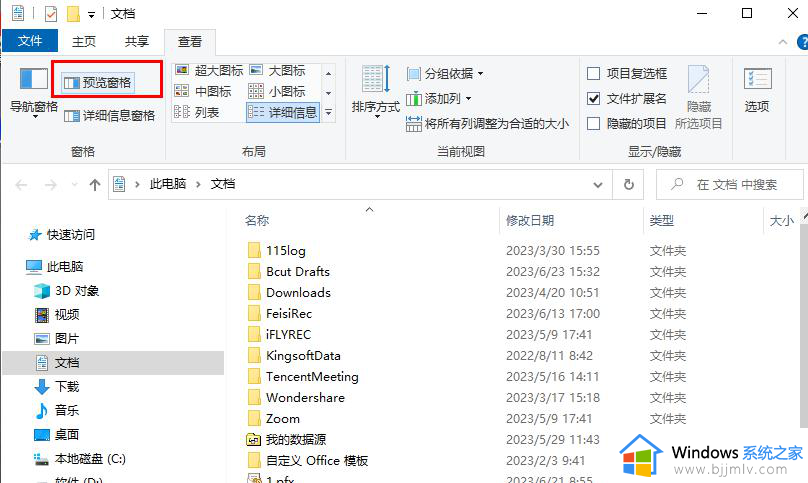
具体步骤如下:
1、第一步,我们先在电脑桌面左下角找到“开始”图标,点击打开该图标
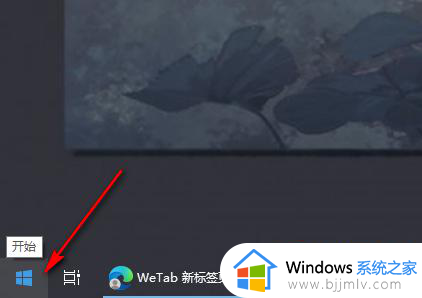
2、第二步,打开“开始”图标之后,在菜单列表中,我们将鼠标移到左侧的文件图标上,打开文档选项
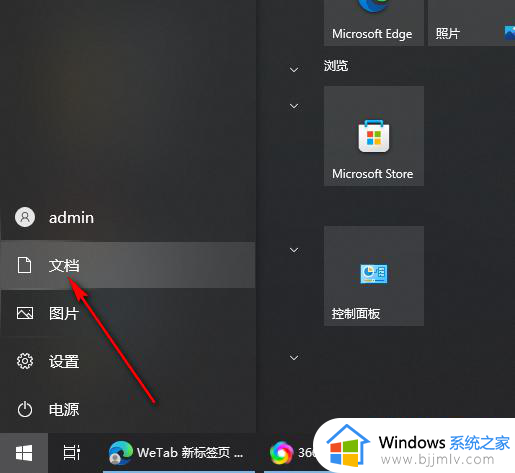
3、第三步,进入文件夹页面之后,我们在上方的工具栏中点击打开“查看”工具
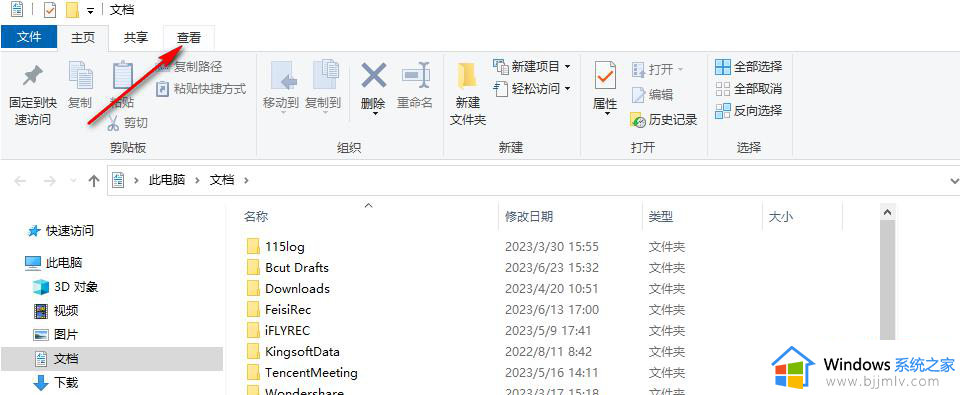
4、第四步,在“查看”的子工具栏中我们找到“预览窗格”选项,单击该选项取消选择即可
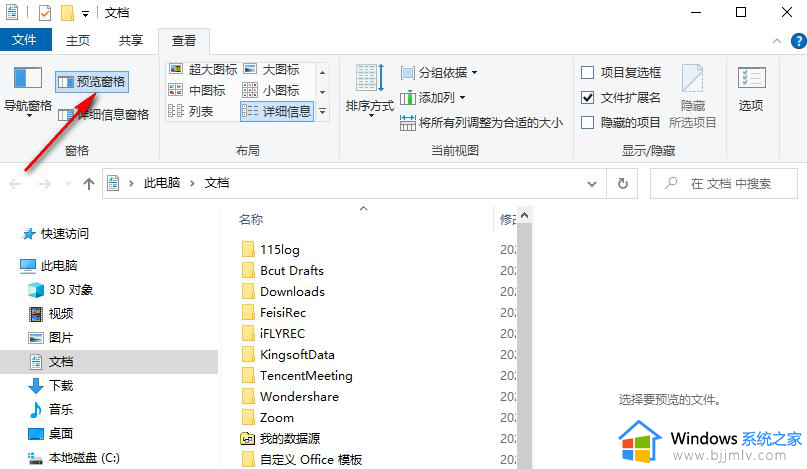
5、第五步,点击取消选择“预览窗格”选项之后,文件夹右侧的预览窗格就自动消失了
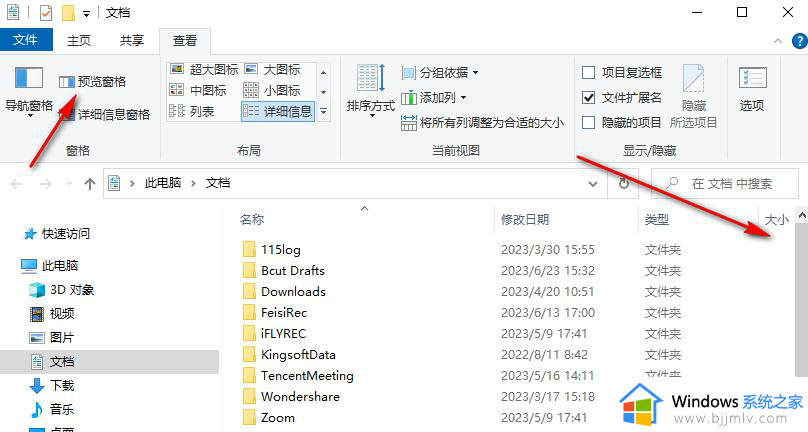
以上给大家介绍的就是如何关闭电脑中的文件夹预览的详细内容,大家有需要的话可以参考上述方法步骤来进行关闭,希望帮助到大家。
电脑文件夹打开右边预览怎么关闭 如何关闭电脑中的文件夹预览相关教程
- 电脑打开文件夹右边出来个预览怎么关掉 电脑打开文件夹右侧会显示预览如何关闭
- windows文件夹取消预览方法 windows文件夹怎么关闭预览
- 电脑右侧选择要预览文件怎样去掉 怎么关闭电脑右边选择要预览的文件
- 文件夹右边预览取消教程 电脑在文件夹右侧的预览窗口怎么取消
- 文件夹预览怎么关 文件夹预览功能怎么关
- Outlook附件预览功能的关闭方法 如何在Outlook中关闭附件预览功能
- windows文件夹图片预览方法 windows文件夹图片预览怎么开启
- windows关闭预览功能怎么关闭 windows如何关闭电脑预览功能
- windows文件预览功能如何开启 windows文件夹怎么开启预览
- 如何关闭excel文档预览窗口 excel文档预览窗口在哪里关闭
- steam个人链接在哪里 steam个人链接怎么看
- 谷歌浏览器插件被阻止怎么办 谷歌浏览器提示插件被阻止如何解决
- d盘删除卷是灰色的怎么回事 D盘删除卷是灰色如何解决
- 电脑系统更新如何关闭 电脑系统更新怎么彻底关闭
- 谷歌浏览器每次打开要重新登录怎么回事 每次打开chrome需要重新登录如何解决
- 引用的当前账户已锁定,且可能无法登录怎么解决
电脑教程推荐
- 1 怎么把iso镜像写入u盘 如何把iso文件放入U盘
- 2 电脑自带截屏的快捷键是什么 电脑自带的截屏快捷键是哪个
- 3 东芝硬盘电脑读不出来怎么办 东芝硬盘插电脑上不显示解决方法
- 4 chemdraw如何调整画布的大小?chemdraw怎样调整画布大小
- 5 爱普生l805打印机怎么连接wifi 爱普生l805打印机连接无线网的步骤
- 6 笔记本电脑无法检测到麦克风怎么办 笔记本电脑没有检测到麦克风处理方法
- 7 雷电模拟器怎么隐藏屏幕上的按键 雷电模拟器如何隐藏屏幕按键
- 8 电脑账号被锁定无法登录怎么办 电脑账户被锁定不能登录处理方法
- 9 0x800704cf 不能访问网络位置怎么办 电脑出现错误代码0x800704cf 不能访问网络位置解决方法
- 10 百度网盘空间怎么免费扩容 百度网盘扩容免费方法2024
win10系统推荐
- 1 雨林木风ghost win10 64位安全专业版v2024.04
- 2 系统之家win10 64位免激活专业版v2024.04
- 3 深度技术windows10 64位免费专业版v2024.04
- 4 雨林木风win10 64位安全旗舰版v2024.04
- 5 雨林木风win10 64位免激活旗舰版v2024.04
- 6 深度技术win10 64位破解专业版v2024.04
- 7 番茄花园win10 32位免费专业版v2024.03
- 8 风林火山win10 64位官方旗舰版2024.03
- 9 雨林木风win10 64位优化旗舰版v2024.03
- 10 深度技术ghost win10 64位精简极速版v2024.03