win10笔记本关闭自带键盘设置方法 win10怎么关闭笔记本自带键盘
更新时间:2023-03-30 14:05:54作者:runxin
对于win10笔记本电脑中自带的键盘功能,虽然能够方便用户随时进行操作,但是大多用户也会选择外接键盘,因此一些用户在给win10笔记本电脑连接完键盘之后就想要将自带键盘禁用,可是win10怎么关闭笔记本自带键盘呢?以下就是关于win10笔记本关闭自带键盘设置方法。
具体方法:
1、在电脑桌面上鼠标右击【计算机】,然后点击【属性】。
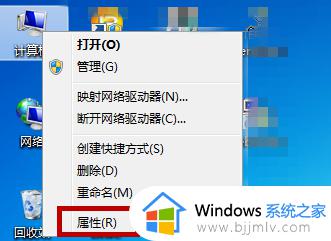
2、系统设置中点击左侧菜单栏中的【设备管理器】。
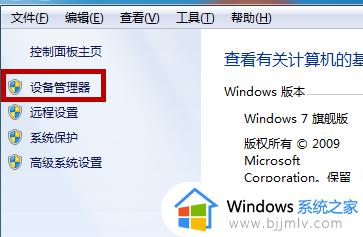
3、打开设备管理器后点击【键盘】,在键盘下方鼠标右击【PS/2标准键盘】。
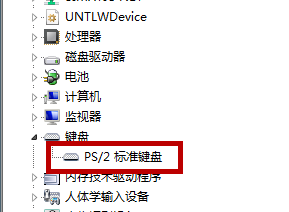
4、接着点击【更新驱动程序软件】。
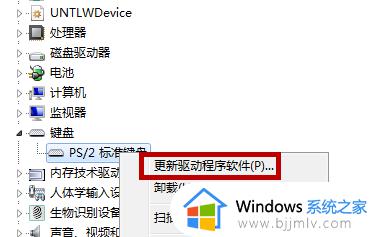
5、更新程序里选择【浏览计算机以查找驱动程序软件】。
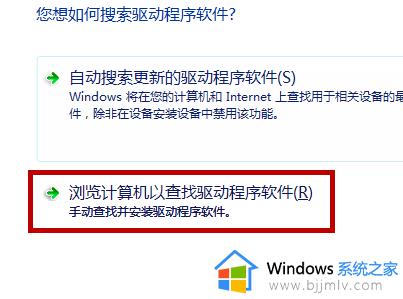
6、找到了驱动程序软件后点击【从计算机的设备驱动程序列表中选择】。
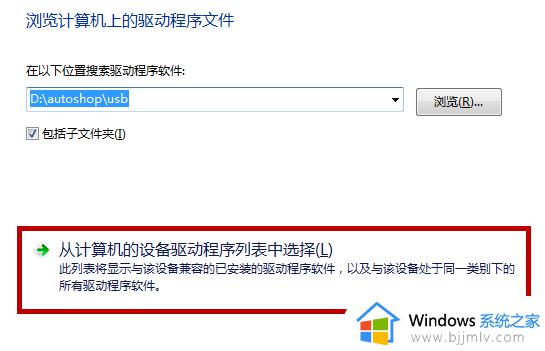
7、在接下来的界面中找到【显示兼容硬件】,把前方的【√】给点击取消。
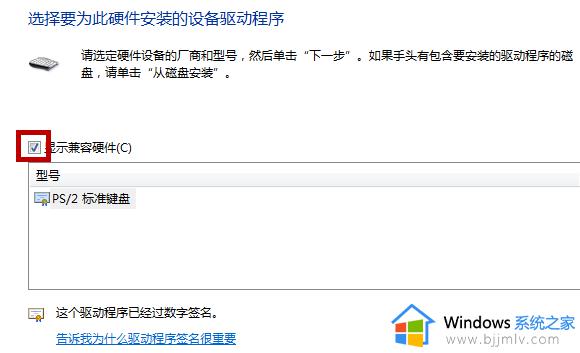
8、然后在下方点击【Acre】,在右侧选择【API Ergo USB K/B】,选择后点击【从磁盘安装】。
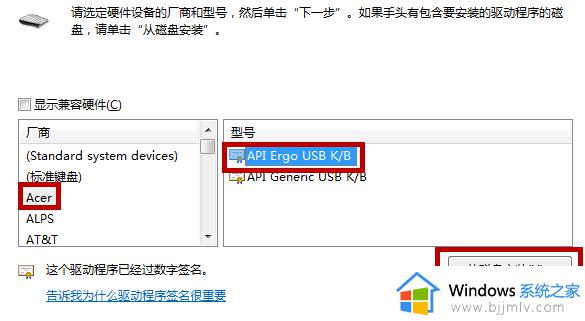
9、接着会提示我们是否要安装设备驱动程序,点击【安装】,安装结束后我们需要重启下电脑,这样就可以禁用笔记本自带的键盘。
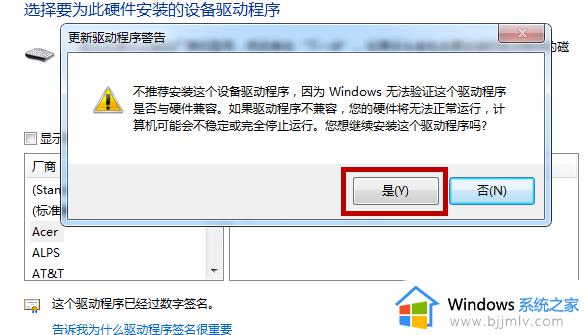
上述就是小编告诉大家的win10关闭笔记本自带键盘设置方法了,还有不清楚的用户就可以参考一下小编的步骤进行操作,希望能够对大家有所帮助。
win10笔记本关闭自带键盘设置方法 win10怎么关闭笔记本自带键盘相关教程
- win10关闭笔记本自带键盘方法 win10如何关闭笔记本电脑自带的键盘
- win10关闭笔记本自带键盘教程 如何把笔记本win10自带键盘禁用
- win10怎么关闭笔记本的键盘 win10笔记本如何关闭键盘功能
- win10笔记本关闭触摸板方法 win10笔记本怎么关闭触控板
- win10禁用笔记本自带触摸板设置方法 win10如何禁用笔记本自带触摸板
- win10笔记本怎么关闭触摸板 win10笔记本如何把触摸板关闭
- win10戴尔笔记本怎么关闭fn功能键 win10戴尔笔记本如何关闭fn快捷键
- 联想笔记本win10如何关闭自动更新 联想笔记本win10怎么关闭自动更新系统
- win10笔记本摄像头总是自动关闭怎么回事 笔记本win10摄像头老是自动关闭如何解决
- win10笔记本键盘fn键怎么取消锁定 win10笔记本电脑键盘取消fn锁定设置方法
- 为什么win10没有游戏模式?win10里没有游戏模式解决方法
- 无线蓝牙耳机怎么连接电脑win10 win10电脑如何连接无线蓝牙耳机
- windows10电脑蓝牙无法连接为什么 windows10电脑蓝牙连接不上如何解决
- win10桌面背景无法填满屏幕怎么办 win10系统桌面背景不满屏幕处理方法
- windows10电脑锁屏怎么取消掉?windows10关闭自动锁屏的步骤
- windows10电脑护眼模式怎么设置 win10电脑的护眼模式在哪里设置
win10系统教程推荐
- 1 无线蓝牙耳机怎么连接电脑win10 win10电脑如何连接无线蓝牙耳机
- 2 台式电脑怎么调节屏幕亮度win10 win10台式电脑如何设置屏幕亮度调节
- 3 win10如何更改默认声音输出设备 win10怎么设置默认音频输出设备
- 4 win10台式屏幕太亮了怎么调?win10台式屏幕太亮如何调暗
- 5 windows10电脑c盘哪些文件可以删除 win10系统c盘哪些文件可以删
- 6 win10休眠唤醒后没有声音怎么办 win10电脑休眠打开后没声音修复方法
- 7 win10修复模式无限重启怎么办 win10修复失败无限重启解决方案
- 8 win10虚拟光驱在哪里打开 win10虚拟光驱怎么打开
- 9 win10测试模式怎么关 win10关闭测试模式的教程
- 10 win10修改用户文件夹名称怎么改 win10如何更改用户文件夹名称
win10系统推荐
- 1 雨林木风win10 64位最新旗舰版v2024.05
- 2 深度技术win10 64位免激活旗舰版v2024.05
- 3 雨林木风ghost win10 64位安全专业版v2024.04
- 4 系统之家win10 64位免激活专业版v2024.04
- 5 深度技术windows10 64位免费专业版v2024.04
- 6 雨林木风win10 64位安全旗舰版v2024.04
- 7 雨林木风win10 64位免激活旗舰版v2024.04
- 8 深度技术win10 64位破解专业版v2024.04
- 9 番茄花园win10 32位免费专业版v2024.03
- 10 风林火山win10 64位官方旗舰版2024.03