win10笔记本键盘fn键怎么取消锁定 win10笔记本电脑键盘取消fn锁定设置方法
在使用win10笔记本电脑时,有时候我们会不小心按下了fn键,导致键盘功能被锁定,这给我们的使用带来了困扰,那么win10笔记本键盘fn键怎么取消锁定呢?下面就是有关win10笔记本电脑键盘取消fn锁定设置方法,希望以上方法可以帮助到大家。
解决方法如下:
方法一
1、当键盘锁住了的时候,首先要确定是数字键还是字母键被锁住。
2、如果是数字键盘被锁住的话,只需要点击NumLock键,或者按FN+Num键即可解锁。
3、如果是整个键盘被锁住的情况,则需要找到键盘按键位置,一般情况下会出现一个锁的图标,若没有图标,很可能的F1、F2或者是F8两个键,只需要依次按FN+以上提到的按键就可以解锁。

方法二
小数字键盘锁住了可以通过按下键盘上的Numlock键来解锁,键盘上右边的三个灯中,最左边的键亮起说明小数字键盘解锁。

方法三
1、首先“win+r”打开运行窗口,在其中输入“control”按下确定,即可打开控制面板。
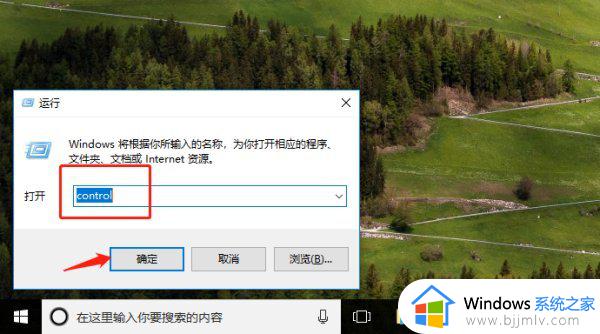
2、进入控制面板后,在右侧类别按钮中点击选择“大图标”。
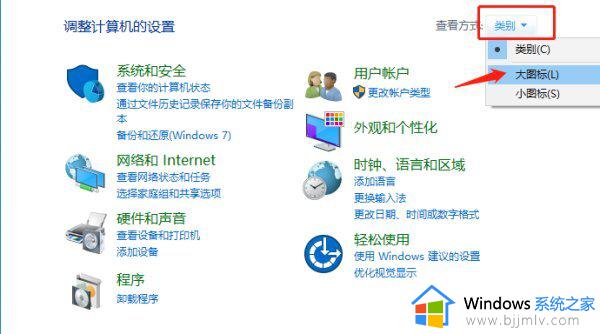
3、接着找到“轻松使用设置中心”的选项,然后点击进入。
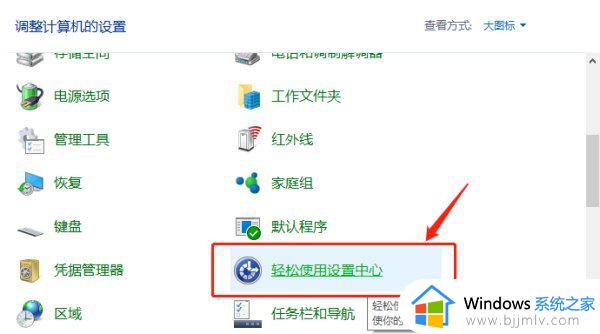
4、点击选择“是键盘更易于使用”的选项。
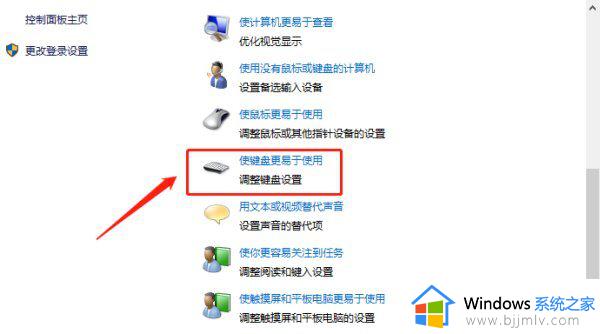
5、取消勾选“启用粘滞键”的选项,最后点击确定,就能解锁键盘了。
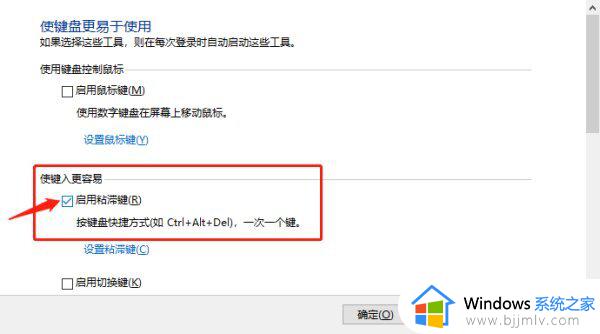
以上就是关于win10笔记本电脑键盘取消fn锁定设置方法的全部内容,有遇到过相同问题的用户就可以根据小编的步骤进行操作了,希望能够对大家有所帮助。
win10笔记本键盘fn键怎么取消锁定 win10笔记本电脑键盘取消fn锁定设置方法相关教程
- win10解除alt键自动锁定方法 win10怎么取消alt键自动锁定
- win10戴尔笔记本怎么关闭fn功能键 win10戴尔笔记本如何关闭fn快捷键
- win10笔记本取消开机密码方法 win10笔记本怎么取消开机密码
- win10怎么关闭笔记本的键盘 win10笔记本如何关闭键盘功能
- 笔记本win10键盘失灵按什么键恢复 win10笔记本电脑键盘失灵一键修复步骤详解
- win10关闭笔记本自带键盘方法 win10如何关闭笔记本电脑自带的键盘
- win10笔记本关闭自带键盘设置方法 win10怎么关闭笔记本自带键盘
- win10老是自动锁屏怎么取消 win10电脑取消自动锁屏设置方法
- win10win键被锁定怎么办 windows10键盘win键被锁定如何解决
- 电脑锁屏密码怎么取消设置win10 如何取消电脑锁屏密码win10
- win10增加用户账户的方法 win10如何增加用户账户
- win10图片怎么显示缩略图 win10电脑图片怎样才能显示缩略图
- win10图片打不开怎么回事 win10系统无法打开图片处理方法
- win10玩梦幻西游不流畅怎么办 win10玩梦幻严重卡顿处理方法
- win10系统打不开gba模拟器怎么回事 win10 gba模拟器打不开如何处理
- win10快捷方式去掉盾牌权限怎么弄 win10如何取消快捷方式上的盾牌符号
win10系统教程推荐
- 1 win10允许应用更改设备怎么关闭 win10如何关闭电脑允许应用对设备更改
- 2 win10怎么安装网卡驱动程序 win10添加网卡驱动程序的方法
- 3 win10运行红警2黑屏有声音怎么办 win10玩红警2黑屏有声音解决方法
- 4 win10添加隐藏无线网络步骤 win10如何添加隐藏的无线网络
- 5 win10重启打印机服务设置方法 win10如何重启打印机服务程序
- 6 windows10防火墙怎么开 windows10防火墙如何开启
- 7 win10正确密码进不去怎么办 win10密码是对的进不去处理方法
- 8 windows10耳机没声音怎么设置 win10插入耳机后为什么没有声音
- 9 win10正在配置更新无限重启怎么办 win10一直正在配置更新重启修复方法
- 10 win10无线上网老是掉线怎么办 win10无线网总是掉线如何处理
win10系统推荐
- 1 深度技术windows10 64位稳定安全版v2024.05
- 2 雨林木风win10 64位最新旗舰版v2024.05
- 3 深度技术win10 64位免激活旗舰版v2024.05
- 4 雨林木风ghost win10 64位安全专业版v2024.04
- 5 系统之家win10 64位免激活专业版v2024.04
- 6 深度技术windows10 64位免费专业版v2024.04
- 7 雨林木风win10 64位安全旗舰版v2024.04
- 8 雨林木风win10 64位免激活旗舰版v2024.04
- 9 深度技术win10 64位破解专业版v2024.04
- 10 番茄花园win10 32位免费专业版v2024.03